First look – Samsung Galaxy Tab S4
Let’s get started.
First of all, let’s make sure you have everything you need. Inside the box* you should find:
- 1 x Samsung Galaxy Tab S4
- 1 x power adapter
- 1 x USB cable
- 1 x S Pen
We’ll guide you through startup and tell you a bit about your tablet’s features.
Note: software updates happen frequently, so your tablet may look a little different.
Get to know the features of your Galaxy Tab S4
Device Layout
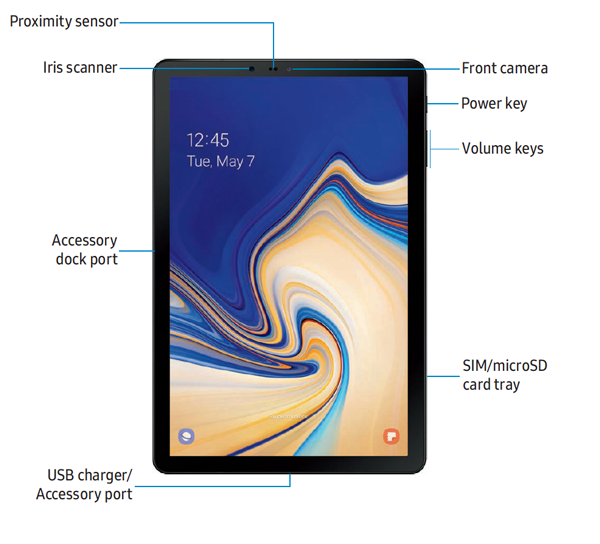
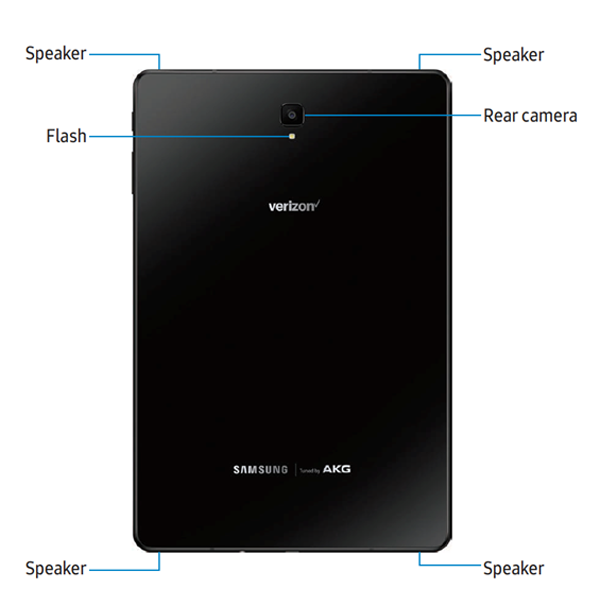
Keys
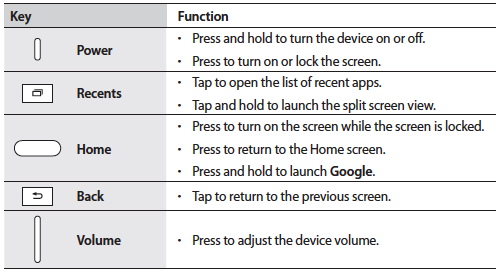
Start
Charge your tablet fully and turn the power on.
Plug the end of the USB cable into the USB Charger/Accessory Port.
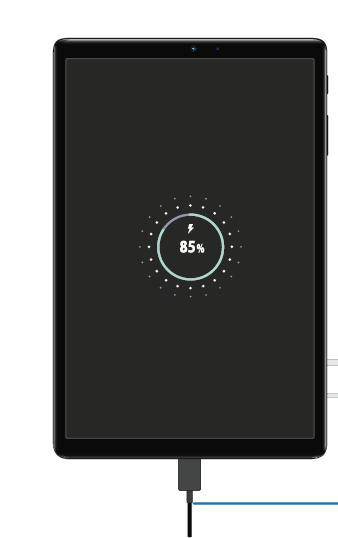
Then, plug the USB power adaptor into an electric socket.
After fully charging, disconnect the device from the charger. First unplug the charger from the device, and then unplug it from the electric socket.
To turn the tablet on, press and hold the power button on the right side for a few seconds.
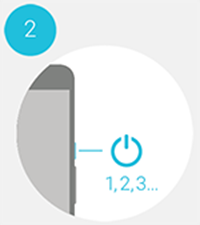
Tips
- Use only charging devices and batteries (if applicable) that are approved by Samsung. Samsung charging devices and batteries are designed for your device to maximize battery life. Using other charging devices and batteries may void your warranty and may cause damage.
- You can use your tablet while charging, but your tablet will charge faster when you’re not using it.
Note
- The battery can’t be removed. Don’t attempt to open the tablet.
- The charger varies by country or region.
Now, it’s time to turn your Galaxy Tab S4 on and move on to the Setup Wizard!
Turn on your tablet.
Accessibility Options
Android devices offer exceptional built-in accessibility options and third-party accessibility applications. RAZ Mobility has an extensive section dedicated to accessibility.Read more.
Power on & Sign in
Push the power button to turn it on, holding it in for a few seconds. The tablet will turn on, displaying the setup wizard. Just follow the screen prompts to get started.
If you use Gmail™, you already have a Google™ account – if not, you can create an account during setup. Signing in to your Google account lets you access, sync and back up your stuff. See your Google apps, contacts, calendar, photos and more.
Tips and tricks
Accounts: to add, edit or delete accounts, open the Settings app and select Accounts and Back Up > Accounts. For help with your Google account, visit www.google.com/accounts.
Quick start: Home screen & apps
The Home screen is what you see when you turn on your tablet. From here you can explore apps and more.
Note: software updates happen frequently, so your screen may look a little different.
Get around on your device
These tips and tricks can help you get familiar with the basic features that you’re likely to use on your Android device.
Note: Android isn’t the same on all devices. These instructions are for devices running Android 7.1.2 and up.
Get to know your Home screens
Your Home screens are what you see when you don’t have an app open.
- Go to your Home screens from anywhere
- To get back to your Home screens, tap the Home button
.
- Swipe between Home screens
- You can have multiple Home screens. Swipe right or left to move between them.
Move between screens and apps
At the bottom of your tablet, you’ll see 3 navigation options and buttons:
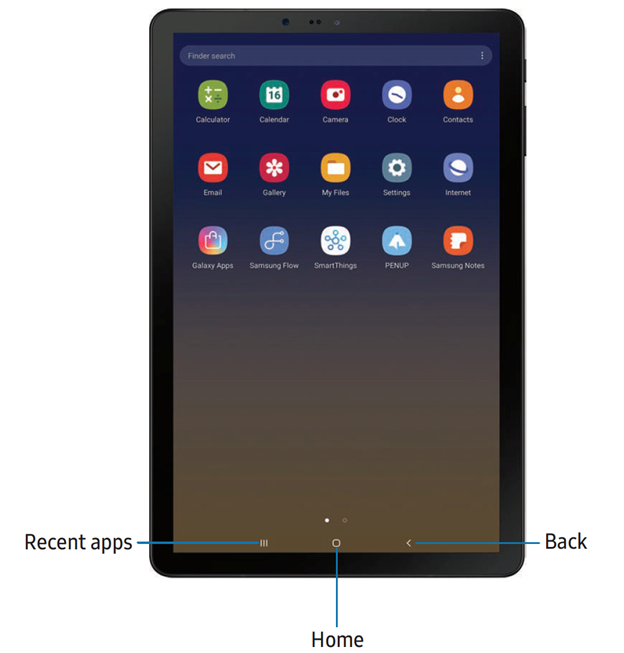
- Back
- Open the last screen you visited, even if it was in a different app. You can go back more than once, but when you reach the Home screen, that’s as far back as you can go.
- Home
- Open the center Home screen.
- Overview
- See recently viewed apps and browser tabs.
- To open an app or tab, tap its image.
- To exit an app or tab, swipe its image left or right.
- To use split screen, touch and hold an image, and drag that image to the top of your screen.
- To switch between your 2 most recent apps or tabs, double tap Overview
.
Search with your voice using “Ok Google”
In the center of your Home screens, you’ll find Google Search. Search lets you search your tablet or the Internet.
To type search terms, tap the Google icon.
To speak search terms, or to take an action by voice, say “Ok Google” or tap the Microphone .
Tips and tricks
Return: to return to the Home screen from any location, tap virtual Home button .
Pages: to add a page, drag an app to the right side of the screen until you see a white bar. You can add multiple pages. To see other pages of shortcuts and widgets (if available), swipe the Home screen left.
Settings: to quickly open common settings, swipe the status bar down with two fingers. To open more settings, tap 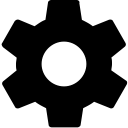
Shortcuts: swipe up , touch and hold an app, then drag it to one of your Home screen pages.
Apps: to remove an app from a Home screen page, touch and hold the app, then tap Remove. (The app isn’t removed from your tablet, just the Home screen.)
To uninstall apps from your Home screen, touch and hold the app, then tap Uninstall. (You can’t uninstall some apps.)
See & use notifications
Notifications alert you to things like new messages, calendar events, and alarms.
Some notifications show individually. Other notifications from a single app get bundled together.
Where to find your notifications
Status bar icons
At the top of your screen, you’ll see your status bar.
The icons on the left show you when you have new notifications.
The icons on the right show you the status of things like your Wi-Fi connection and battery level.

Notification panel
For quick access to notifications, settings, and more, simply open the Notification panel by dragging the status bar down.
To read your notifications, swipe down from the top of your screen.
The Notification panel also provides quick access to device functions using Quick settings.

