
Published: July 27, 2023
Updated: July 28, 2023
This post reviews six popular cell phones for people who are blind or visually impaired. Three of these are basic cell phones: the MiniVision2+, RAZ Memory Cell Phone, and Jitterbug Flip2. The remaining three are smartphones: the SmartVision 3, Google Pixel, and the iPhone.
- SmartVision 3
- MINIVISION2+ CELL PHONE
- RAZ Memory Cell Phone
- Jitterbug Flip2
- Google Pixel
- Apple iPhone
THE SMARTVISION 3
The SmartVision 3 smartphone is a unique device developed specifically for individuals who are blind or visually impaired. It is a fully functional smartphone, certified by Google, with a tactile keypad. The keypad offers an easy-to-use alternative to people who have difficulty navigating their phone with gestures.
The smartphone also includes a dedicated button to access the Google Assistant, which can be used to control many features by voice, such as placing calls, texts, setting alarms, and much more. The button can also be used to dictate text into the text field of an app, such as the text messaging app.
Because it is certified by Google, users have full access to Google Play and can download any app they wish from the Google Play Store. And the SmartVision 3 comes with the standard Google apps, such as Gmail, YouTube, Google Maps, Google Messages and Google Duo.
The purpose of the SmartVision 3 is to provide users with vision loss full access to a smartphone, without compromises, while making the phone easier to navigate.
Physical Description SmartVision 3
The SmartVision 3 is similar in size to a typical smartphone. It is 6.26 inches tall, 2.68 inches wide and 0.41 inches thick.
It is made of hard plastic and has rounded edges that makes it feel comfortable to hold. The lower forty percent of the phone consists of the keypad, which has large black buttons with large white characters. The buttons are well spaced, making it easy to press the correct key. The navigation buttons are especially tactile. The OK button has numerous tiny bumps on its surface, giving it an unmistakable textured feel. The four buttons which surround the OK button, are raised. The top sixty percent of the phone consists of the display. Right above the display is the front-facing camera and earpiece.
The top edge of the phone includes a 3.5 mm audio jack for connecting headphones, and the On/Off button. The right edge of the phone includes the voice command button, which is textured to identify easily. Just below the voice command button are the volume keys. The bottom edge of the phone includes the USB type C connector for charging, and the phone’s microphone. To the right of the microphone is the main speaker for media and voice synthesis. The left edge of the phone includes the SIM tray. The back of the device includes a camera and fingerprint sensor.
Controlling the Smartphone with the Keypad
All aspects of the SmartVision 3 can be controlled with an easy-to-use tactile keypad. As a result, you no longer need to use and learn gestures. For example, using the physical buttons on the keypad, you can navigate a screen, go back to the previous screen, select items, view recent apps, go back to the home screen, access notifications and quick settings, access the contextual menu for additional options related to the selected menu, and more.
Importantly, the phone still uses talkback, Google’s built-in screen reader. But it is significantly easier to use, thanks to the physical keypad, and dedicated voice command button.
Using the virtual keypad to edit text on a standard smartphone is especially challenging. The SmartVision 3’s physical keypad makes this significantly easier. With the physical buttons, you can delete text, copy, paste, and add symbols or emojis without difficulty.
Controlling the Smartphone with the Touchscreen
While individuals are likely to purchase the SmartVision 3 for its tactile keypad, the display is a touchscreen, and the device can be controlled with the normal talkback gestures. In fact, the user can seamlessly switch between gestures and the keypad. Thus, for example, the user may wish to use gestures to move between apps on the display, but then use the keypad to select the app they wish to use. This flexibility between using touchscreen gestures and the keypad improves the speed at which tasks can be completed, as well as the user experience.
Voice Commands
The SmartVision 3 provides easy access to the Google Assistant with a button on the right edge of the phone. Press the button and the user can perform all sorts of useful tasks by voice, such as place calls, set alarms and reminders, create calendar events, send text messages and emails, control music, listen to the news, access internet radio, control podcasts, and much more.
This dedicated button can also be used to input text in a text field. When in the text field, simply tap the button and speak after the beep. Being able to quickly and easily input text by voice is a huge advantage.
Making and Answering Calls
Managing calls is easy with the SmartVision 3. Everything can be done with buttons. For example, to answer a call, simply press the “ok” button or any key on the numeric keypad. To reject, or end a call, press the delete button.
You can place calls in several different ways. You can type the number on the keypad, call through contacts or call history, or use voice commands. It is just as easy to place video calls.
Sending and Receiving Text Messages
Text message can be composed and sent by voice with the Google Assistant. After pressing the dedicated Google Assistant button, just say “send text message” and the process will start.
You can also use Google’s Messages app. Composing text messages is a breeze because you can voice type by pressing the dedicated button on the right edge of the phone. The SmartVision 3 also makes it very easy to edit text using the physical keypad.
Special Vision Apps and Capabilities
The SmartVision 3 comes with a number of useful vision apps preinstalled. These include a color detector, banknote recognizer, and a magnifier. It also includes an NFC app that allows you to program 5 NFC tags that are included with the phone. The tags can be used to recognize an object, obtain the dosage of a medication, and more.
The SmartVision 3 can also be used with third-party accessibility apps, as well as Google’s own accessibility apps, such as Lookout and Reader.
More Information
RAZ Mobility is offering the SmartVision 3 on its website. It’s in stock and typically ships the next day with FedEx 2nd day shipping.
Wireless Service
The SmartVision 3 is unlocked and operates on the T-Mobile network, including Metro by T-Mobile, MINT Mobile and Ultra Mobile. The SmartVision 3 does not work with AT&T, Verizon, Cricket Wireless or Consumer Cellular. Purchase of the SmartVision 3 includes a free SIM card and three (3) free months of service from MINT Mobile. After the free months of service, MINT Mobile costs as low as $15/month for unlimited service.
MINIVISION2+ CELL PHONE
The MiniVision2+ is a basic cell phone with large tactile buttons that is one hundred percent accessible to individuals who are blind.
The phone speaks everything on the screen and everything that is typed. It can also be controlled to a large extent through voice commands. The MiniVision2+ is a basic cell phone but includes a number of features associated with smartphones. In addition to making calls and sending text messages, the MiniVision2 has an alarm, camera, FM radio, light detector, color identifier, money identifier, calculator, recorder, voice notes, flashlight, weather and a “where am I?” feature.
As will be discussed further below, the MiniVision2+ is a 4G LTE phone that works on the T-Mobile network, and is also authorized to work on the AT&T network, which is quite an accomplishment since it is the first and only cell phone specifically designed for people who are blind that AT&T has authorized.
Physical Description
The MiniVision2+ is a little smaller than the typical smartphone. It is 4.9 inches tall, 2.4 inches wide and 0.5 inches thick.
It is made of hard plastic and has rounded edges that makes it feel comfortable to hold. The lower sixty percent of the phone consists of the keypad, which has large black buttons with large white characters. The buttons are well spaced, making it easy to press the correct key. The navigation buttons are especially tactile. The OK button has numerous tiny bumps on its surface, giving it an unmistakable textured feel. The navigation buttons, which surround the OK button, are raised. And the Call and Power buttons each have three large bumps on their surfaces. In short, the MiniVision2’s keypad is the most tactile keypad we have experienced.
The bottom edge of the phone includes a micro-USB charging port, a 3.5 mm audio connector for headphones and two small holes to charge the phone when it sits in the charging station. The power and volume buttons are integrated into the keypad and not on the edge of the phone, as is typical on smartphones.
The Voice Guide
The voice guide is what makes the MiniVision2+ a “talking phone” and therefore a fully accessible device for people who are blind. The voice guide speaks everything that is on the screen and everything that is pressed. For example, the MiniVision2+ will read the senior’s text messages. And when the user is typing the reply, it will speak the letters as they are typed. If the user deletes a letter, say the letter “h”, it will say “h deleted.” The MiniVision2+ provides blind users all necessary information to use every feature of the device fully and independently.
In addition to providing the blind user access to all features, the voice guide provides him or her various types of information. For example, it speaks phone status information, such as the time, date and battery power level, and it notifies the user when the phone is charging.
The default language is English. The MiniVision2+ supports 19 languages in total. Users can download premium voices for free so that they can select a voice that is most pleasing to their ears. The speed at which the voice guide speaks can be adjusted to either normal, fast, faster or very fast.
Voice Commands
Many of the basic functions of the MiniVision2+ can be controlled by voice. Most importantly, calls can be made by pressing and holding the OK button and saying “call” and then the name of the person the user wishes to call. Similarly, the user can send a text message by pressing and holding the OK button and saying, “send message to” and then the person’s name. Messages can be composed by voice. In our experience, the accuracy of the speech-to-text is very good.
The visually impaired user can use their voice to control other aspects of the phone, as well. For example, to add a new contact or create a voice memo. And virtually any text field can be filled by voice.
The level of voice control is generally excellent and provides the user who prefers to use their voice with ample opportunity to do so.
Making Calls
Calls can be placed in four ways: First, the blind user can dial phone numbers with the keypad. The numbers are spoken out loud as the user types the digits. Second, calls can be placed directly from blind users’ contacts. Third, calls can be placed from Call History. Finally, calls can be placed by voice command. As discussed above, the visually impaired user presses and holds the OK button and says, “Call John”, for example.
Accessing Missed Call Information
The MiniVision2+ presents the blind user’s Call History. As the user scrolls through Call History, the Minivision2+ will speak information regarding those calls. For example, if it is a missed call from someone who is in the user’s contacts, the MiniVision2+ will speak the name of the contact, as well as the date and time in which the call was received. Importantly, all information that is presented visually is spoken by the voice guide, making it 100 percent accessible.
Sending and Receiving Text Messages
Text messages can be composed and sent with the assistance of the voice guide. The process for doing so is quite simple. Text messages can also be composed and sent using voice commands and voice dictation. Voice commands is by far and away the easier way to send text messages. The MiniVision2+ will verbally notify the visually impaired user when new text messages are received and will provide the number of new unread messages. Incoming text messages will be read out loud.
Other Features and Capabilities
Although the MiniVision2+ is a basic cell phone with buttons, it offers much more than just calling and text message capability. The phone also offers an alarm, camera, photo gallery, FM radio, light detector, color identifier, banknote recognizer, calculator, recorder, notes, flashlight, weather, “where am I?” and an emergency feature. All of these are accessible to someone with no sight and work very well.
We tested the banknote recognizer feature with $1, $10 and $20 bills. The MiniVision2+ recognized the bills correctly and consistently. Similarly, the “Where Am I?” feature consistently provided the correct location. These and other features should be very helpful for individuals who are blind.
Features for Visually Impaired
Font size can be set to either small, medium, large or very large. When set to very large, the letters are larger than any font size on a smart phone. In fact, when set to very large, some words are unable to fit on the display and scroll across the screen as a result.
Visually impaired users can also adjust the color schemes. Available color schemes include white on black (the default), black on white, blue on yellow, yellow on blue, yellow on black and black on yellow.
Finally, characters can be made bold.
All of these options make the MiniVision2+ an excellent phone for people who are visually impaired.
More Info
RAZ Mobility is offering the MiniVision2+ phone on its website. It’s in stock and typically ships the next day with FedEx 2nd day shipping.
Wireless Service
The MiniVision2+ is unlocked and operates on AT&T, T-Mobile or other wireless providers that operate on one of those networks, such as Cricket Wireless, Metro by T-Mobile, MINT Mobile and Ultra Mobile. Except that the MiniVision2 does not work with Cricket Wireless or Consumer Cellular. Purchase of the MiniVision2+ includes a free SIM card and three (3) free months of service from MINT Mobile. After the free months of service, MINT Mobile costs as low as $15/month for unlimited service.
THE RAZ MEMORY CELL PHONE
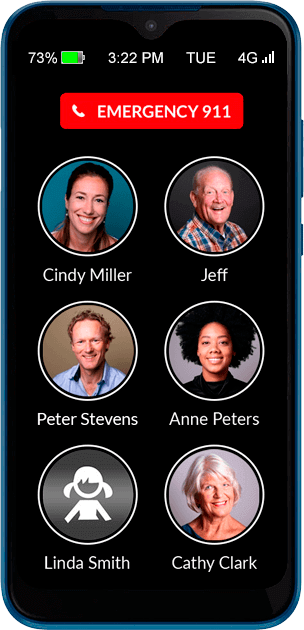
Standard Mode
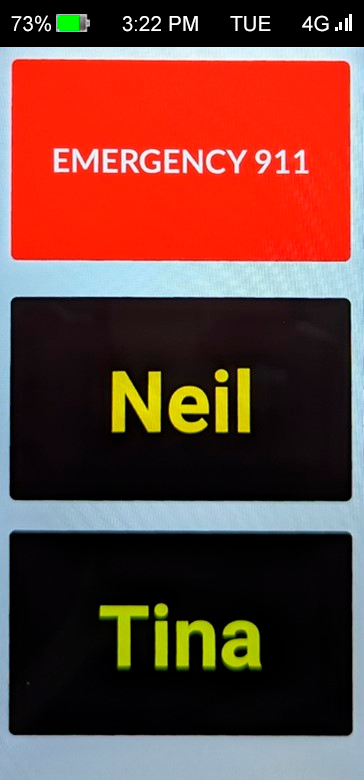
Low Vision Mode
The RAZ Memory Cell Phone is a unique phone designed for individuals with cognitive decline or who want a very simple solution. It supports voice and video calls only. While it is not designed for people who are blind, it has a special mode for those who are visually impaired or experience hand tremors. It also has some accessories specifically for people who are visually impaired.
Physical Description of RAZ Memory Cell Phone
The RAZ Memory Cell Phone does not look like a senior phone, but rather like a typical smartphone. The display is 6.5-inches, and has narrow bezels. Because it looks the same as other smartphones, seniors will not feel self-conscious that they have a “special” phone.
The top edge of the phone includes a 3.5mm headphone jack, a nice feature since these days many smartphones only accommodate connecting headphones via Bluetooth. The volume rocker and power button are on the right edge of the phone. Towards the top of the left edge is the SIM card slot. The bottom edge of the phone includes a USB type-C port for charging.
The display is bright and easy to see. The phone dims slightly when it has not been moved for 2 minutes to save battery. Even when dimmed the contacts displayed on the screen are clearly visible. The screen brightens as soon as the user touches the display.
As is typical with almost all smartphones, the battery cannot be removed.
There are a few accessories that make life easier for people who are visually impaired. First, an orange wallet case is available which makes it easier for someone with low vision to find their phone. Second, also available is a wireless charging set; wireless charging is a great option for someone who is visually impaired and has difficulty charging their cell phone with a cable.
The RAZ Memory Cell Phone Focuses on Simplicity
There is no menu system! The phone has one screen that shows contacts in the form of pictures with names underneath. That’s it. The senior cannot access any apps, settings, … etc. Simplicity is the priority.
By default, the display can fit up to six contacts (the six contacts show on the same screen; scrolling is not required to find a contact). But the number of contacts can be increased to a maximum of thirty. If selected, the user must scroll through the contacts until they see the picture of the person they would like to call.
To further simplify the phone, the volume button is disabled and is set to maximum so that seniors cannot inadvertently silence the phone. The screen does not lock or go to “sleep”. The power button can even be disabled in the event that the senior has difficulty turning the phone back on.
The RAZ Memory Cell Phone includes video calling. Any contact can video call the senior, and video calls and voice calls are answered in exactly the same way, making it especially easy for seniors to participate in video calls.
Loved ones can easily manage all aspects of the RAZ Memory Cell Phone remotely through the RAZ Care app. For example, the app allows caregivers to add and edit contacts, check the location of the phone, control who can call the senior and who the senior can call, video call the senior, and much more.
Special Low Vision Mode
If this mode is selected, all buttons on the screen will be enlarged. Only two contacts will appear on a screen instead of six. Instead of contacts appearing as pictures, contacts will appear as icons that the caregiver can customize. Specifically, the caregiver can select the icon colors and contrast that work best for the low-vision user. For example, the contact name can appear in yellow, and the background in black. Or the name can be in black and the background in white. There is no limit on the color combination that can be selected.
In addition to much larger contact icons, the Answer and Hang-Up buttons are much larger, as is the icon to initiate an emergency call.
Other helpful features for seniors who are visually impaired include a feature called “[h]ear name of caller”. If activated, the phone will announce the name of the caller out loud during an incoming call. Also available is a feature called “[a]nnounce that battery is charging”, which if activated, will speak “phone charging” to inform the user that they are successfully charging their phone.
Wireless Service
The RAZ Memory Cell Phone is unlocked and can be used with just about any wireless provider, including Verizon, T-Mobile, and AT&T, and resellers such as MINT Mobile, Ultra Mobile, Straight Talk, Net10, Cricket Wireless, Consumer Cellular, and Metro by T-Mobile. This phone also comes with a free SIM card and three (3) free months of service from Affinity Cellular, which operates on the Verizon network. After the free service, the cost is $25 per month. For more information click here or call 1-800-729-0083.
JITTERBUG FLIP2
The Jitterbug Flip2 is designed primarily for seniors who are interested in emergency and health services. It has a limited Voice Guide that unfortunately speaks in a robotic and somewhat shrill voice. As a result, accessibility is quite limited. However, it does offer voice dialing.
Physical Description
As the name suggests, the Jitterbug Flip2 is a flip phone. When it is shut, it measures 4.3 by 2.2 inches and is .7 inches deep. It comes in red and graphite. There is a standard headphone input on the left edge of the phone close near the top, and below it, a USB port for charging. On the right edge, near the top, is the volume toggle.
The keypad is described in the section below that addresses features for people with low vision.
Making Calls
There are three ways in which someone who is blind can place a call: first they can dial the number with the keypad. The Voice Guide will speak the number entered, but the keypad is quite flat and not very tactile, making using the keypad challenging for the blind user
The second method is to call the Personal Operator. The Operator is accessed by dialing zero and can look up phone numbers, connect to any number in the U.S. or Canada and place calls to anyone in the user’s contacts. This service costs $.99 per call and the time spent on the phone with the Personal Operator counts towards the user’s allotment of minutes.
The final method is the most useful for someone who is blind and that is voice dialing. The phone can be set up so that the user can dial by voice as soon as they open the flip phone. The user can initiate a call by speaking someone’s name if they are in the user’s contacts or by speaking the phone number.
Missed Calls
The blind user can access some limited information regarding missed calls. The phone will speak the number associated with the missed call, but it will not speak the date or time that the call was placed. Blind users will need to ask someone who is sighted for assistance in order to obtain this information.
Sending or Receiving Text Messages
Unfortunately, the Jitterbug Flip2 does not support text messaging for people who are blind since the phone does not have a voice guide. The phone will not speak incoming text messages or allow a blind user to compose text messages. There is no voice typing.
Entering Contacts
Contacts can be entered with the help of the Voice Guide.
Phone Status
The phone will not speak the amount of battery power left, the phone’s signal strength, the time or the date.
Alarms
The Jitterbug Flip2 does not have alarms.
Features for Low Vision
The keypad is reasonably well designed for someone with low vision. The keypad is backlit. The numbers are white, and the remainder of each key is black, providing good contrast. However, the keys are flat and not tactile.
The display has good contrast supported by six different color schemes. The font size can be made either extra-large or regular.
Wireless Service
People who purchase the Jitterbug Flip2 must user Lively wireless service. Lively uses Verizon’s network, so coverage is very good. Unlimited talk and text is available for $19.99.
The various health and safety features of the Jitterbug Flip2 cost additional; prices start at $19.99 per month.
Emergency and Health Services
Jitterbug Flip2 is really all about the health services. It advertises itself as a “personal safety device.” The Basic health and safety package costs $19.99 (on top of the cost of your cell phone service), and most notably includes a private emergency dispatch service, as well as a service that sends medication reminders. There is also a Preferred package for $24.99 and an Ultimate package for $34.99. The Preferred package includes access to a board-certified doctor or nurse without an appointment. The Ultimate package includes a personal operator that can help the user with tasks, such as looking up addresses or phone numbers.
GOOGLE PIXEL
Perhaps the best android device for blind users is the Google Pixel. Pixel devices receive updates prior to other devices, and Google guarantees that they will receive such updates for three years from the date that they first appear in the Google store. In addition, certain accessibility applications developed by Google are first available on Pixel devices
TalkBack Gestures
TalkBack is controlled by a series of gestures. Here is a list:
Basic gestures
|
Action |
Gesture |
|
Move to next item on screen |
Swipe right |
|
Move to previous item on screen |
Swipe left |
|
Cycle through navigation settings |
Swipe up or down |
|
Select focused item |
Double-tap |
Back-and-forth gestures
|
Action |
Swipe |
|
Move to first item on screen |
Up then down |
|
Move to last item on screen |
Down then up |
|
Scroll forward |
Right then left |
|
Scroll back |
Left then right |
|
Move slider up |
Right then left |
|
Move slider down |
Left then right |
Angle gestures
These gestures are two-part swipes at a right angle. For example, the default gesture for going to the Home screen is to swipe up then left at a sharp 90-degree angle.
|
Action |
Swipe |
|
Home button |
Up then left |
|
Back button |
Down then left |
|
Overview button |
Left then up |
|
Notifications |
Right then down |
|
Screen search |
Left then down |
|
Open local context menu |
Up then right |
|
Open global context menu |
Down then right |
Some people may find the right angle gestures a little difficult. However, the need to use such gestures can largely be avoided by customizing the gestures. Specifically, new actions can be assigned to the one finger gestures, replacing the right angle gestures. For example, instead of going back to the home screen by using the up and to the left gesture, the user could simply swipe down.
Browsing the Web with TalkBack
Browsing the web with TalkBack is quite easy. First, open a web page in Chrome. Next swipe up or down to hear the various ways that TalkBack can read the page for you. When you hear the way that you want to explore the page, stop. You can then explore the web page using the selected method by swiping to the right to go forward or to the left to go backward.
The various ways that you can explore a page include the following:
- Headings – TalkBack will navigate the user from heading to heading
- Links – Navigate from link to link
- Controls – Navigate by other elements, such as form fields, buttons, or menus.
- Characters – TalkBack will read a single character
- Words – TalkBack will read a single word
- Lines – TalkBack will read a single line
- Default – Explore every element of the page in order
Apps for People who are Blind
There are many excellent android applications for people who are blind. Examples include Be My Eyes, Bard Mobile and Eye-D.
An excellent list of android applications for people who are blind or low vision can be found on the RAZ Mobility Accessible App Installer. This application lists and describes the top applications for individuals who are blind.
Google recently launched an excellent application called Lookout. This app was developed specifically for people with vision loss. It recognizes objects and tells the user where they are located in relation to the user, reads text, currency, barcodes and more. Lookout is available on Pixel devices, as well as certain devices from Samsung and LG. There is no iOS version of this application.
While there are some excellent android applications for people who are blind, applications developed specifically for people with vision loss tend to be launched on iOS first.
Sending and Reading Text Message
The easiest way to send a text message is with the Google Assistant. The user can easily ask the Assistant to “send a text message” and the Assistant will respond “who do you want to text and guide the user through the process.
While the Google Assistant will read new text messages, it will not read text messages that the user has already viewed. In order to access messages that already been viewed, the user must go into the Messenger app using the TalkBack gestures.
There may be times when you want to use your messaging app rather than the Google Assistant. In that case, the easiest way to draft a text is voice dictation. Unfortunately, there is no shortcut for activating voice dictation. The user must find the voice dictation button and double tap to select.
Editing text is quite easy in TalkBack; perhaps easier than in VoiceOver.
Obtaining Status Information
The user can access the information in the status bar (such as battery level and signal strength) with explore by touch and then swiping to the right or left to have the different elements in the status bar read out loud.
In the alternative, the user can obtain the remaining battery strength information by asking the Google Assistant “what’s my battery level.” The Google Assistant cannot provide the signal strength.
The Google Assistant
The Google Assistant is probably the best virtual assistant available. It has excellent speech recognition and allows the user to perform many functions by voice. A few examples include calling, managing your calendar, playing music, listening to audio books or podcasts, sending text messages, listening to the radio, setting alarms, performing Google searches and much more.
iPHONE
The iPhone is the most popular smartphone with people who are blind or visually impaired, and for good reason: Apple was the first to develop an excellent built-in screen reader, called VoiceOver.
Gestures
Explore and speak items on the screen
|
Action |
VoiceOver gesture to |
|
Select and speak an item |
Tap or touch the item |
|
Select the next item |
Swipe right |
|
Select the previous item |
Swipe left |
|
Select the first item on the screen |
Four-finger tap near the top of the screen |
|
Select the last item on the screen |
Four-finger tap near the bottom of the screen |
|
Speak the entire screen from the top |
Two-finger swipe up |
|
Speak the entire screen from the selected item |
Two-finger swipe down |
|
Pause or continue speaking |
Two-finger tap |
|
Speak additional information, such as the position within a list or whether text is selected |
Three-finger tap |
Scroll up, down, left, and right
|
Action |
VoiceOver gesture to perform action |
|
Scroll up one page |
Three-finger swipe down |
|
Scroll down one page |
Three-finger swipe up |
|
Scroll left one page |
Three-finger swipe right |
|
Scroll right one page |
Three-finger swipe left |
Take action on an item
|
Action |
VoiceOver gesture to perform action |
|
Activate the selected item |
Double-tap |
|
Double-tap the selected item |
Triple-tap |
|
Drag a slider |
Tap the slider to select it, then swipe up or down with one finger; or double-tap and hold the slider until you hear three rising tones, then drag the slider |
|
Start or stop the current action (for example, play or pause music or a video, take a photo in Camera, start or stop a recording, start or stop the stopwatch) |
Two-finger double-tap |
|
Dismiss an alert or return to the previous screen |
Two-finger scrub (move two fingers back and forth three times quickly, making a “z”) |
|
Edit an item’s label to make it easier to find |
Two-finger double-tap and hold |
Tip: As an alternative to selecting an item and double-tapping to activate it, touch and hold an item with one finger, then tap the screen with another.
Use gestures to control VoiceOver
|
Action |
VoiceOver gesture to perform action |
|
Mute or unmute VoiceOver |
Three-finger double-tap. |
|
Turn the screen curtain on or off |
Three-finger triple-tap. |
|
Use a standard gesture |
Double-tap and hold your finger on the screen until you hear three rising tones, then make the gesture. When you lift your finger, VoiceOver gestures resume. |
|
Open the Item Chooser |
Two-finger triple-tap. |
Use the VoiceOver rotor
|
Action |
VoiceOver gesture to perform action |
|
Choose a rotor setting |
Two-finger rotation |
|
Move to the previous item or increase |
Swipe up |
|
Move to the next item or decrease (depending on the rotor setting) |
Swipe down |
Browsing the Web
Browsing is quite simple. Open Safari, select the search field and enter your search. You can swipe right or left to move down or up the list of suggested search phrases. After you hear the desired search phrase, double-tap the screen to search the web using the selected phrase.
Just like with the Pixel, you can explore a web page by element type. For example, you can explore by heading or link. Use the rotor to select the desired element type, then swipe up or down to move between the headings, links, or whatever was selected.
Apps
The iPhone has an excellent selection of apps for people with vision loss. Apps designed for people who are blind are frequently, but not always, launched on iOS first. This is definitely an advantage that the iPhone has over the Google Pixel. In some cases, developers decide only to develop an iOS version of their application. As an example, Seeing AI, a popular app developed by Microsoft for people who are blind, launched the iOS version of their app a few years ago, but has yet to launch an android version.
Sending a Text Message
As with the Google Pixel, the easiest way to send text message is with the virtual assistant. Simply activate Siri and say “send text message” and Siri will prompt you for the rest. You can also ask Siri to read your received messages. Again, activate Siri, and say something like “read my texts.” Siri will announce how many messages you have waiting for you. Siri then starts reading all new messages, beginning with the sender’s name — or if the name is unknown, the phone number it’s coming from. Like the Google Assistant, Siri will not read old messages.
If you want to send a text message with the messaging app, the easiest way to draft a message is with voice dictation. VoiceOver offers a great shortcut for activating voice dictation. After you open the app and select the recipient, use a two-finger double tap to start dictation. The two-finger double tap also ends dictation. Editing text is easy using the rotary tool.
Status Information
An easy way to obtain certain status information, such as the battery level, is to ask Siri. You can also tap the status bar at the top of the display and swipe left or right to hear the time, battery, signal strength and more. This is much like the Pixel.
Siri will not speak the signal strength.
Siri
Siri can do many of the same things that the Google Assistant can do. For example, it can play music, make calls, text, set timers and more. Some people feel that Siri falls short in speech recognition, which most people agree is not as good as Google’s speech recognition.
Check out other helpful articles on cell phones:
Also check out our article on Voiceitt – a transformative new alternative to AAC:
View our article on music therapy and the RAZ Memory Cell Phone:

