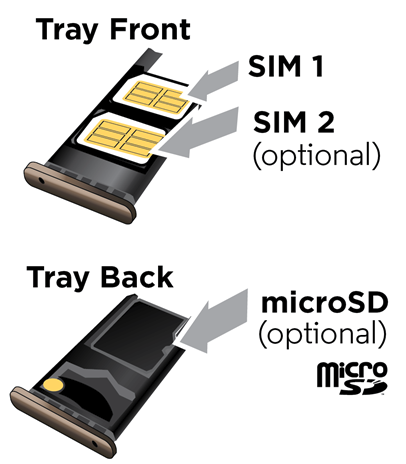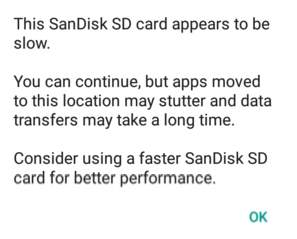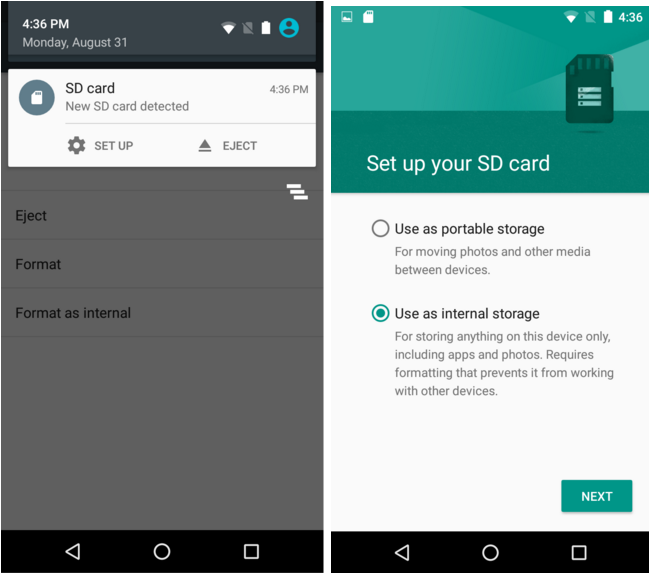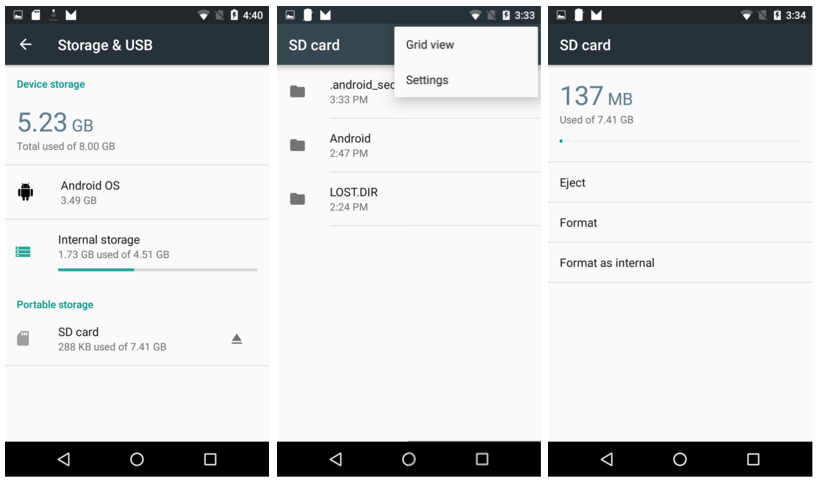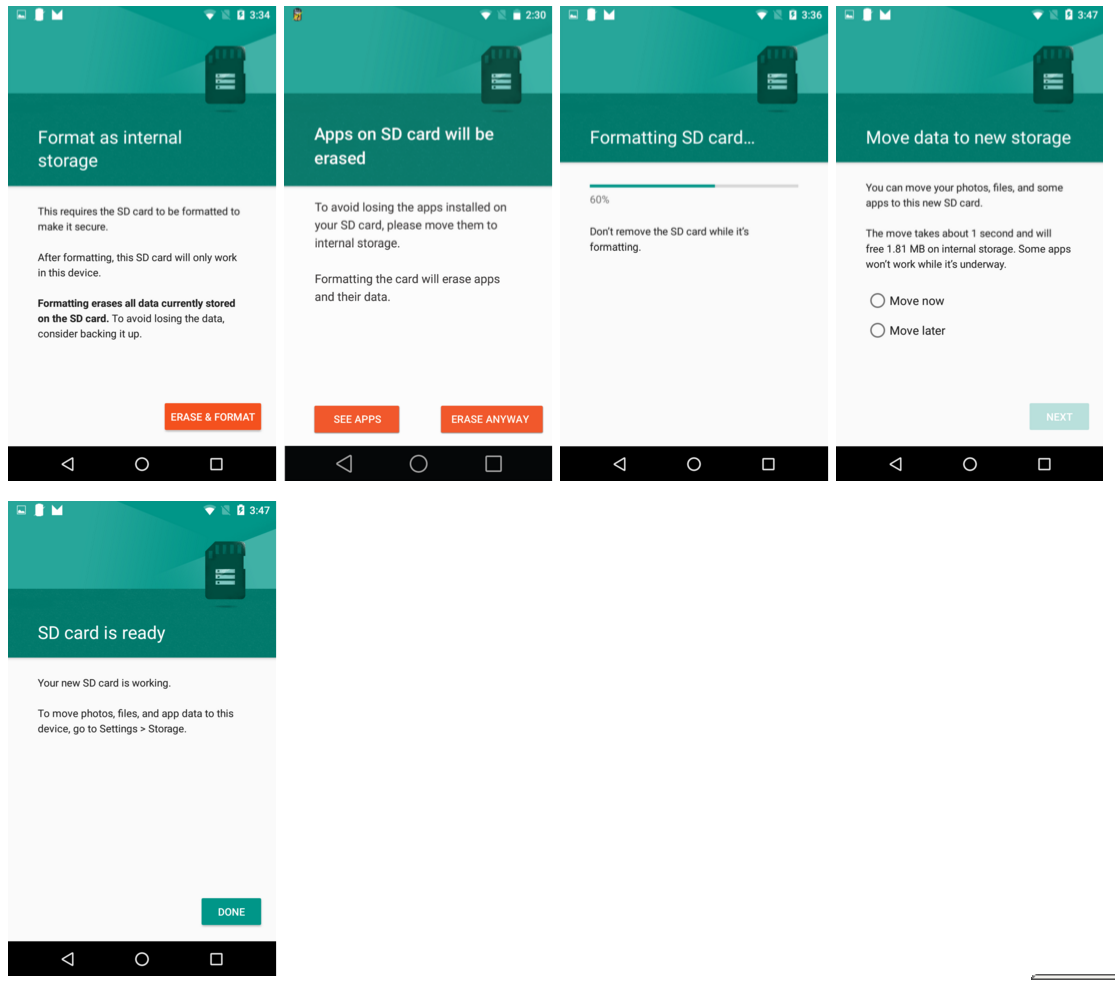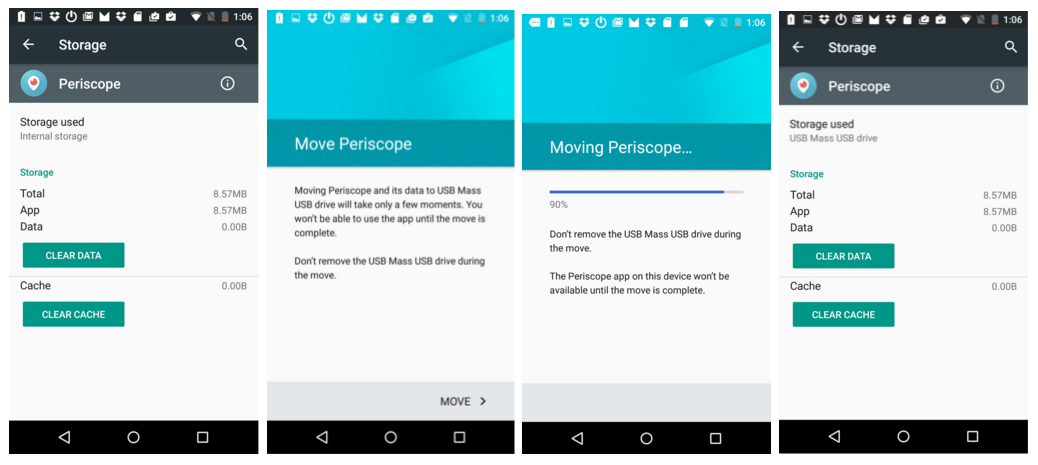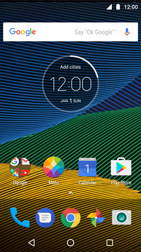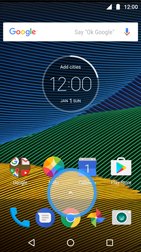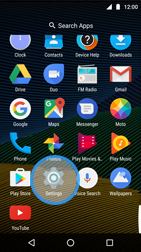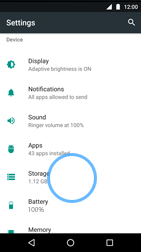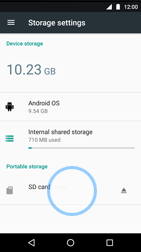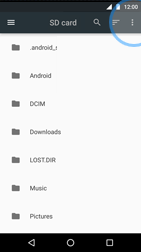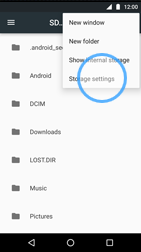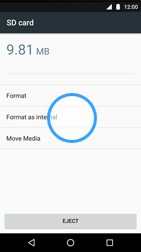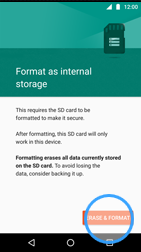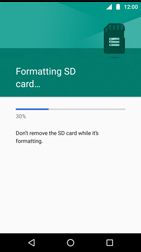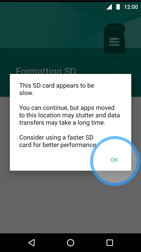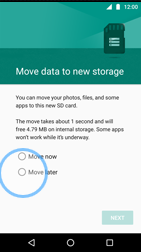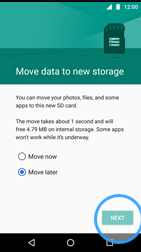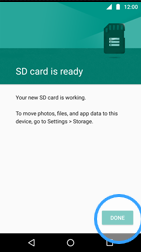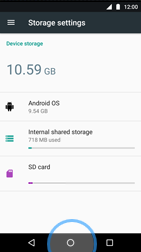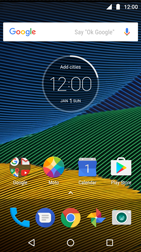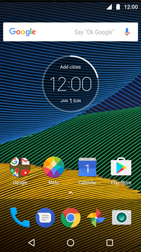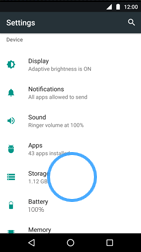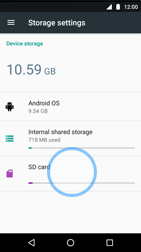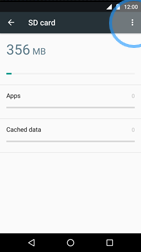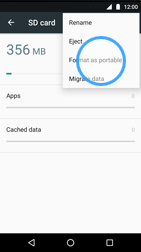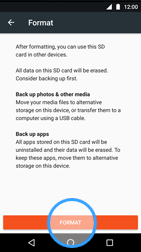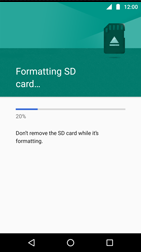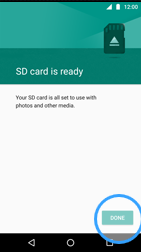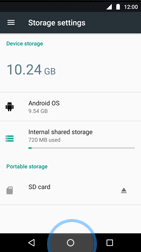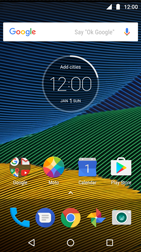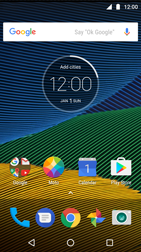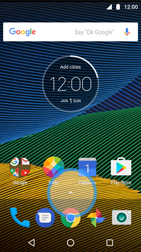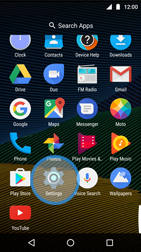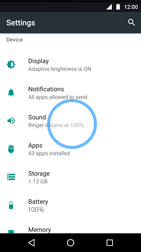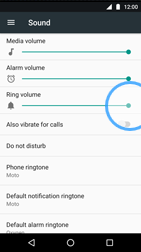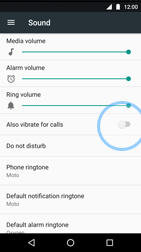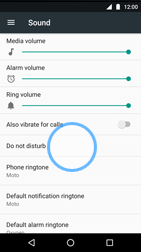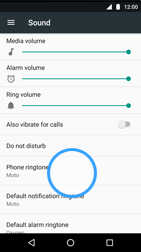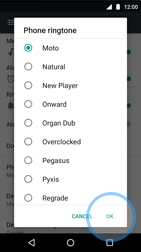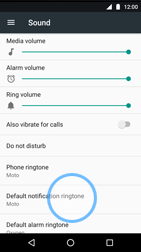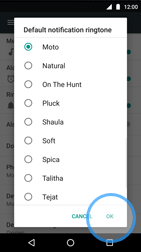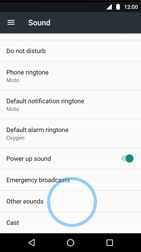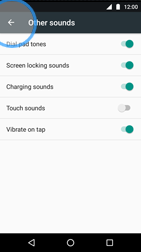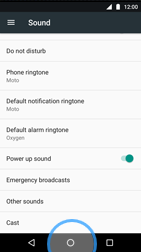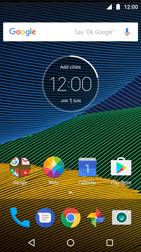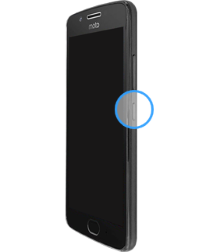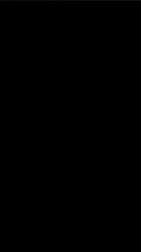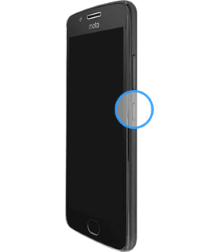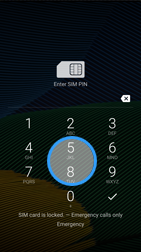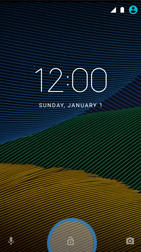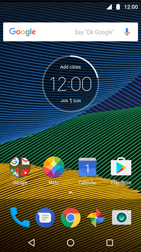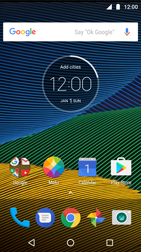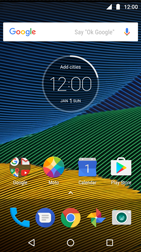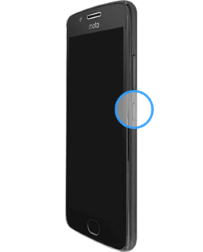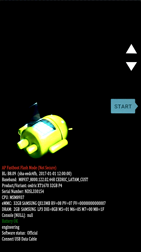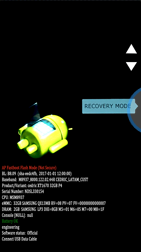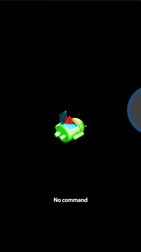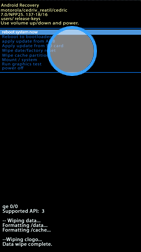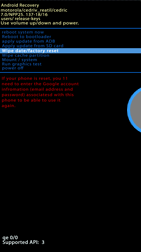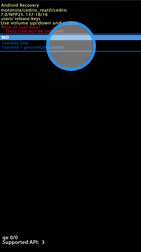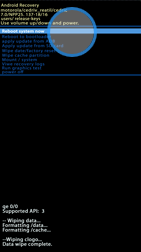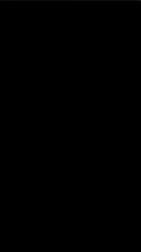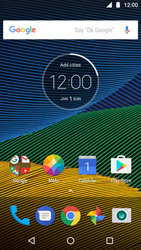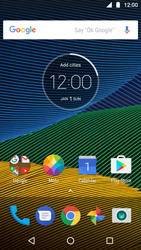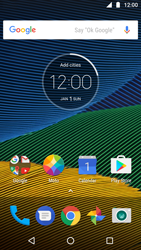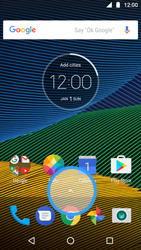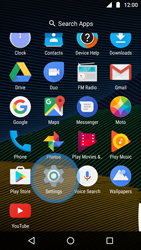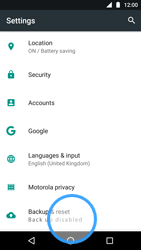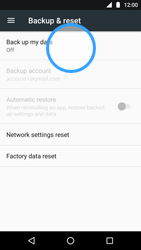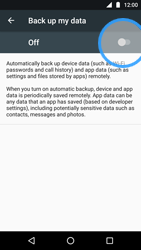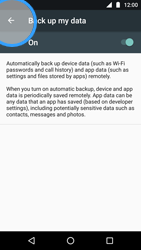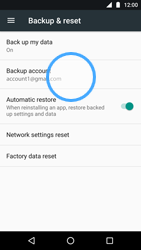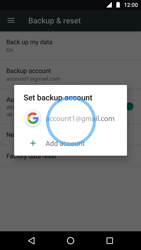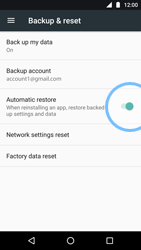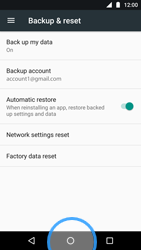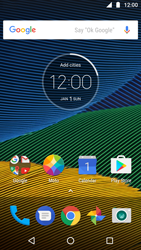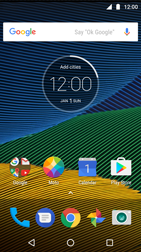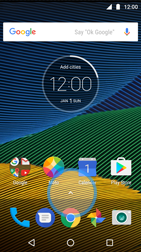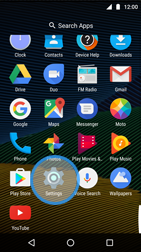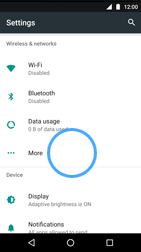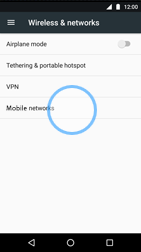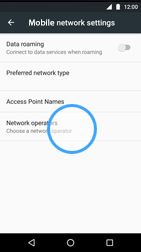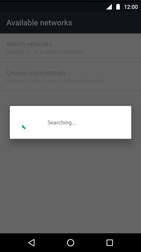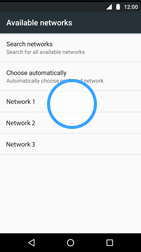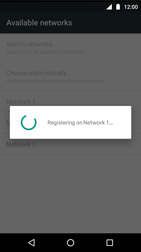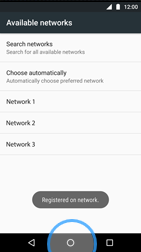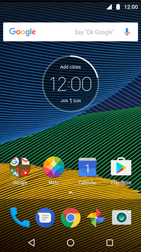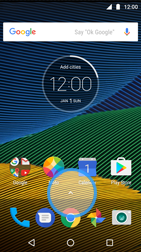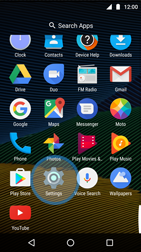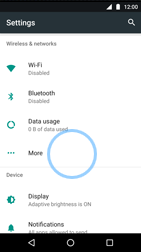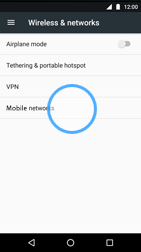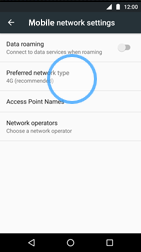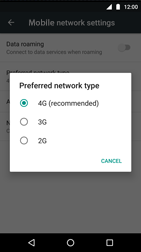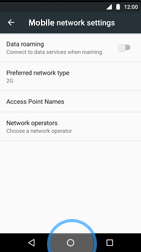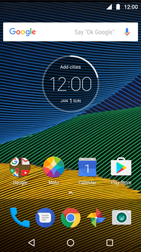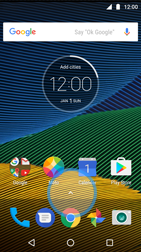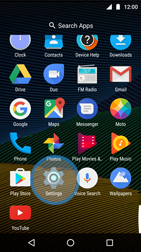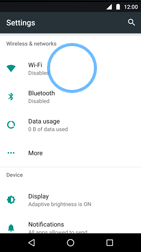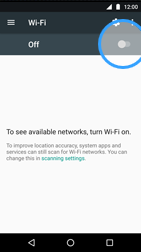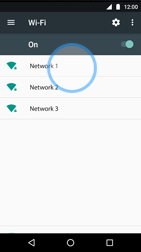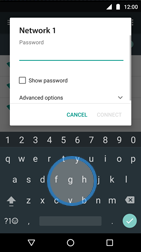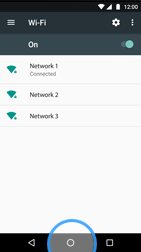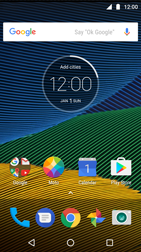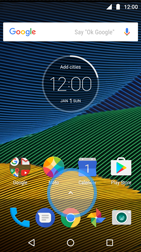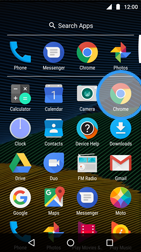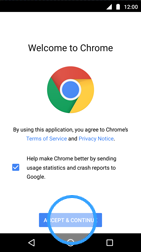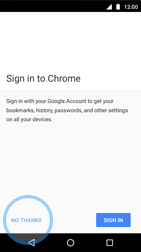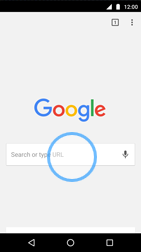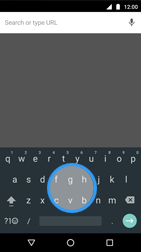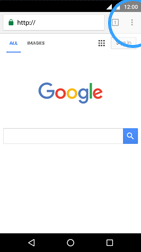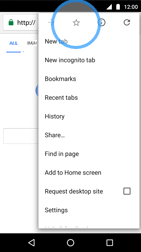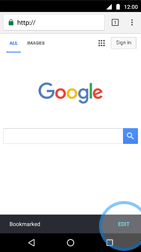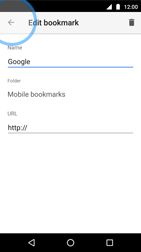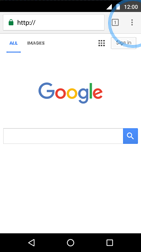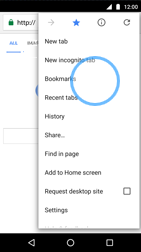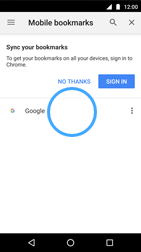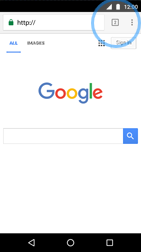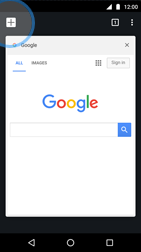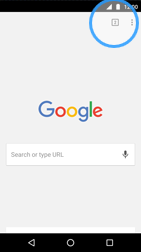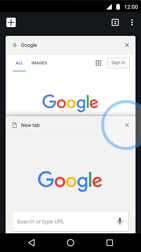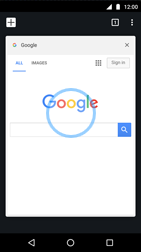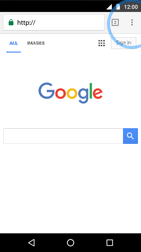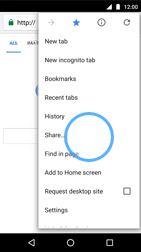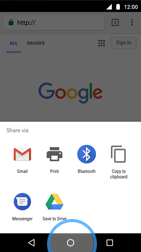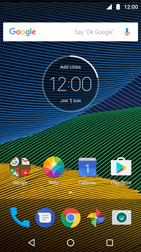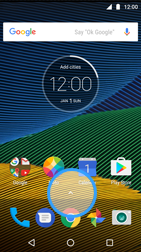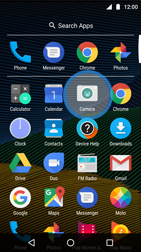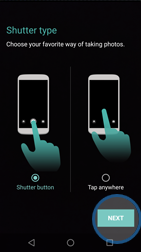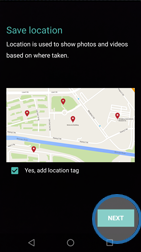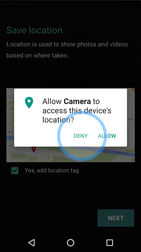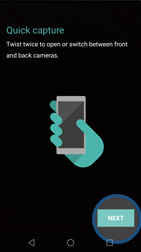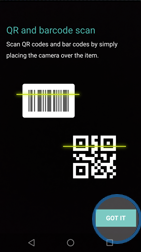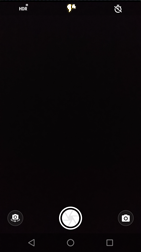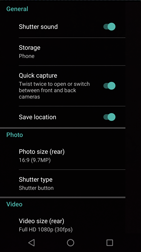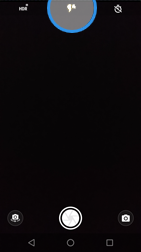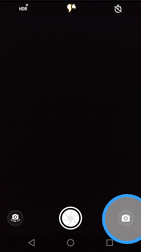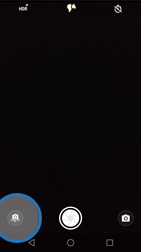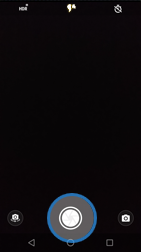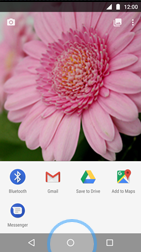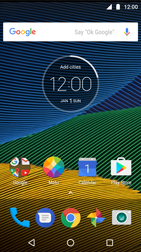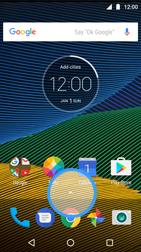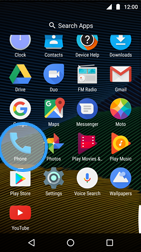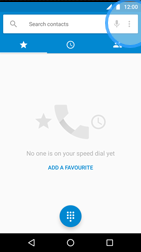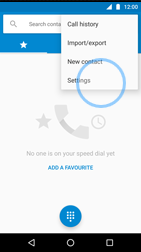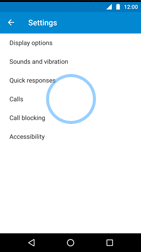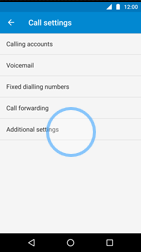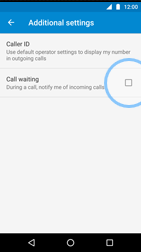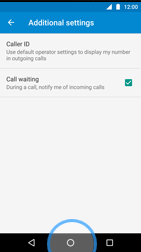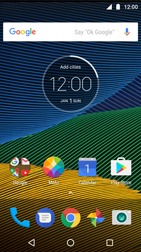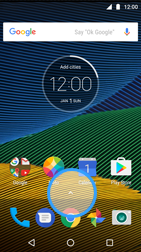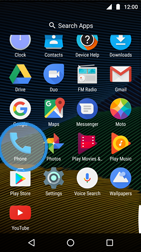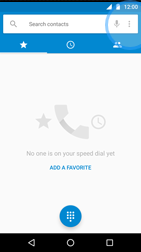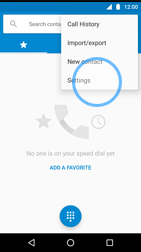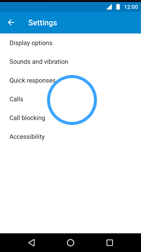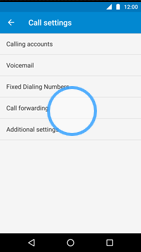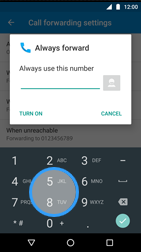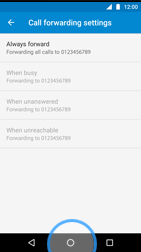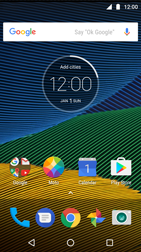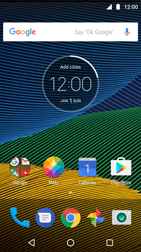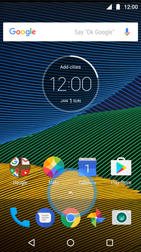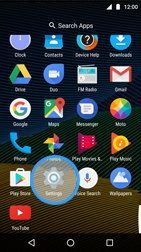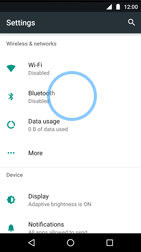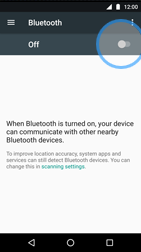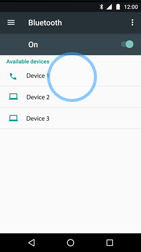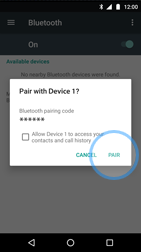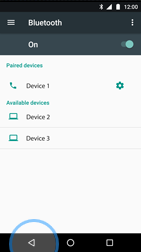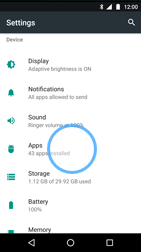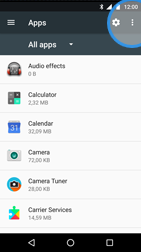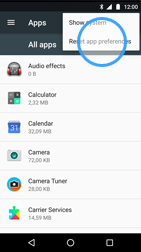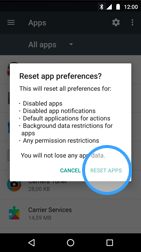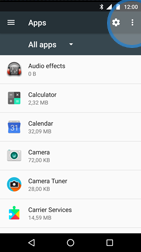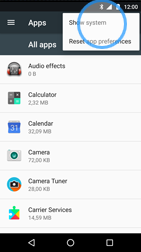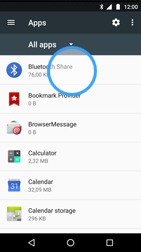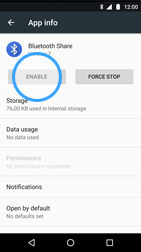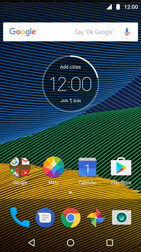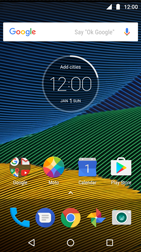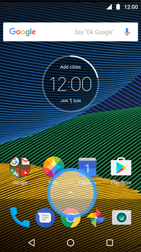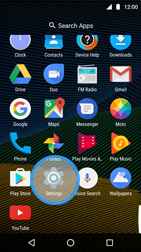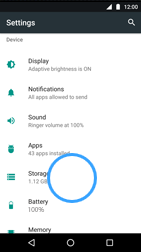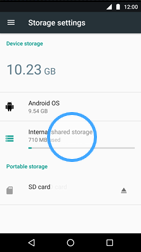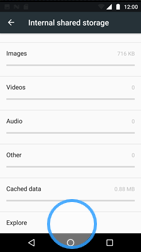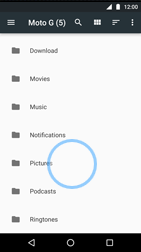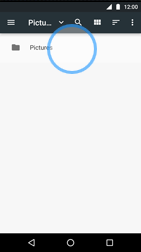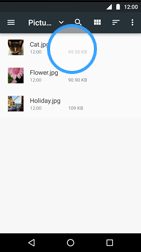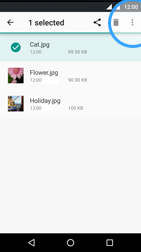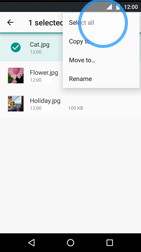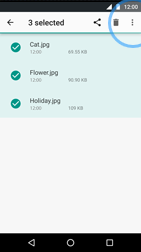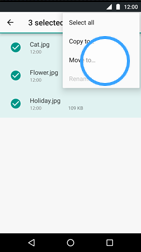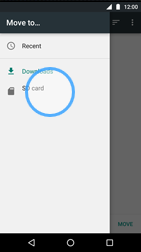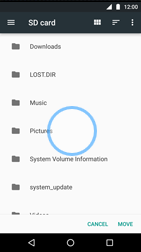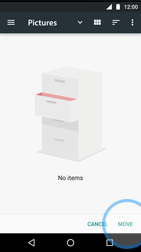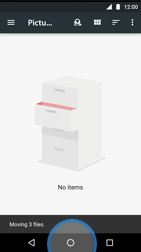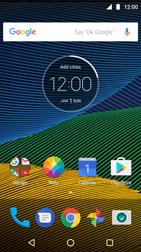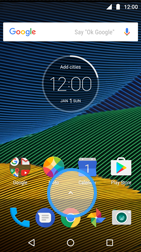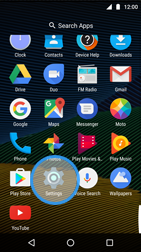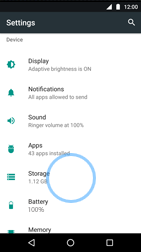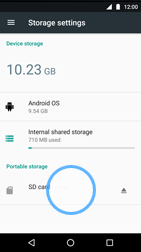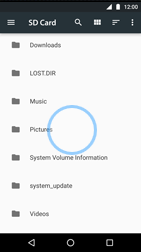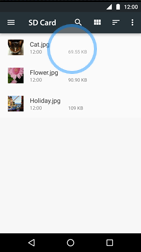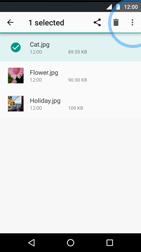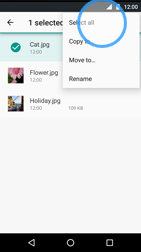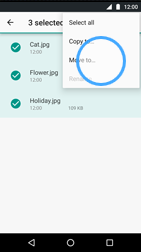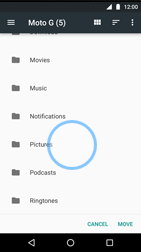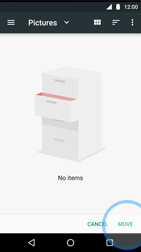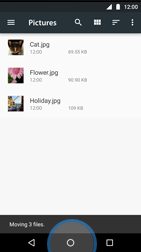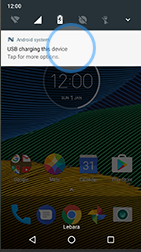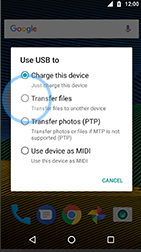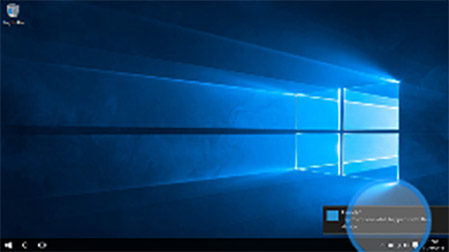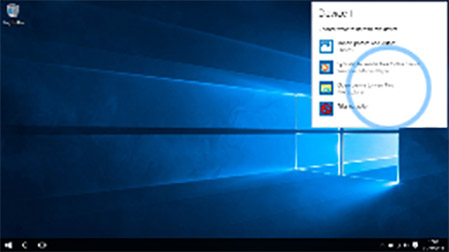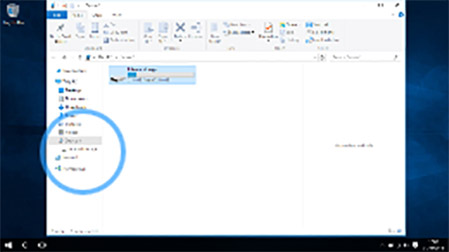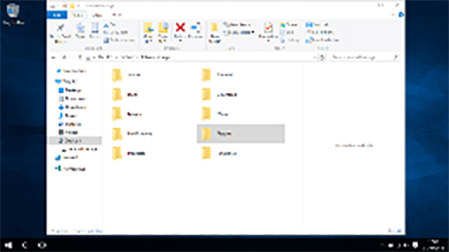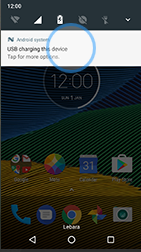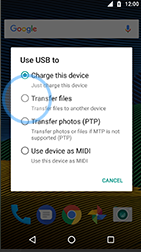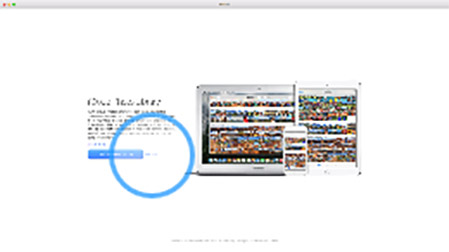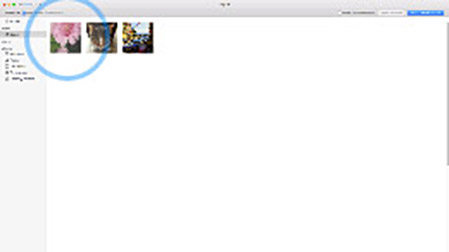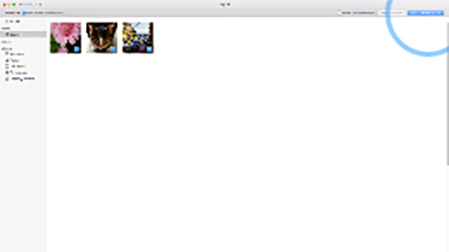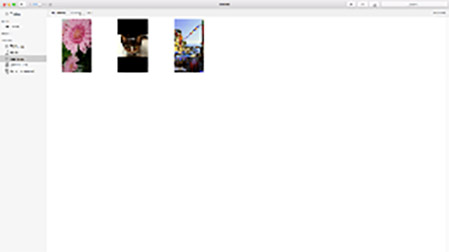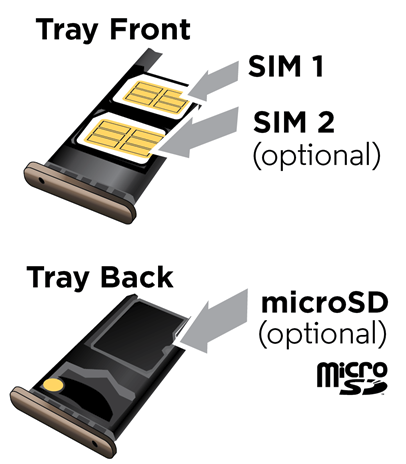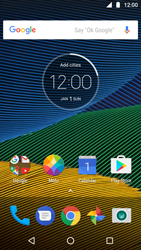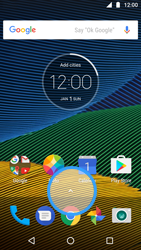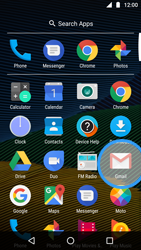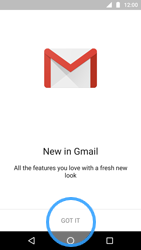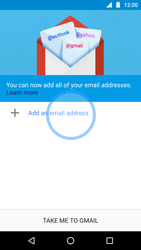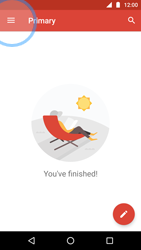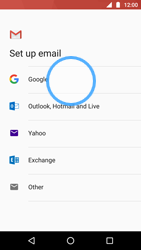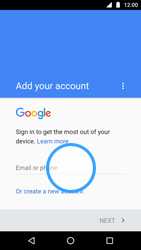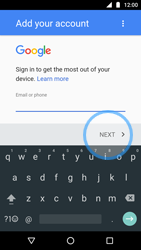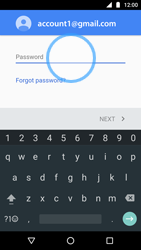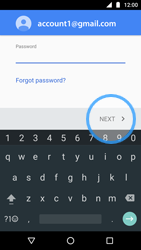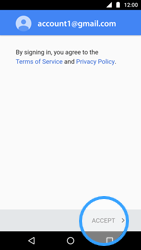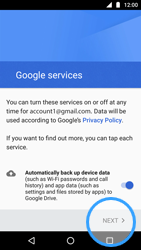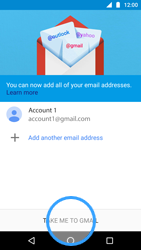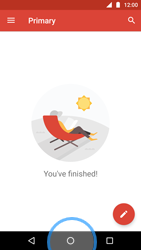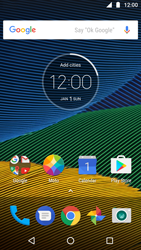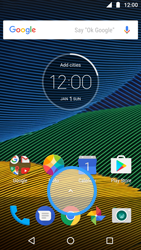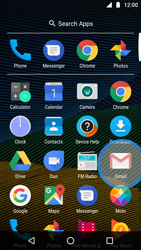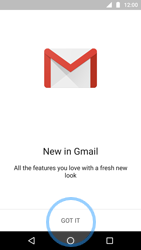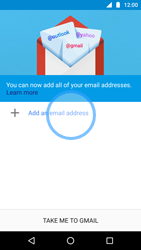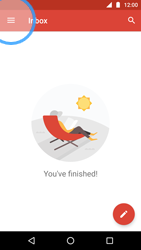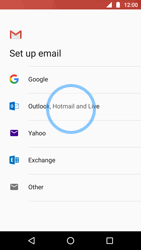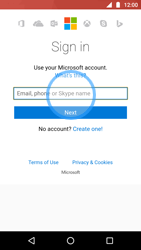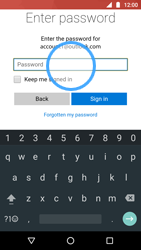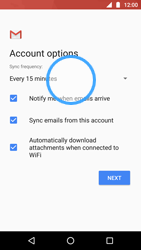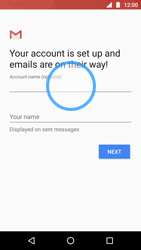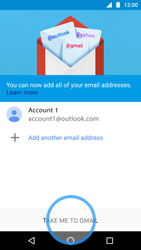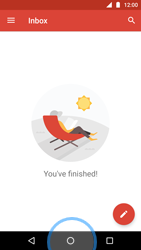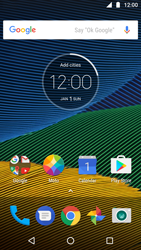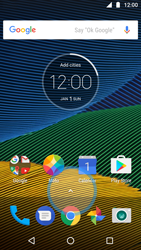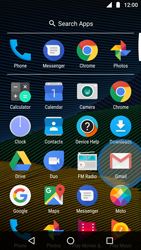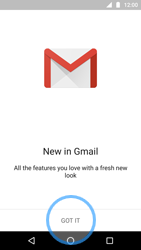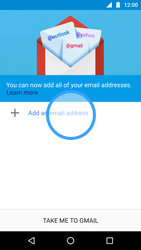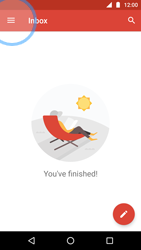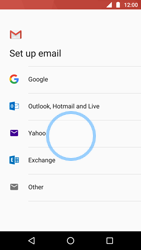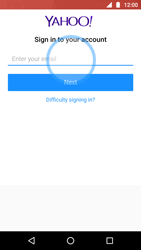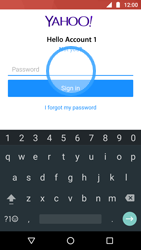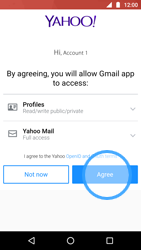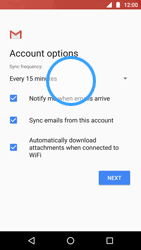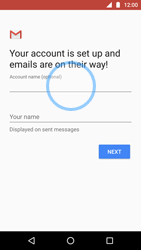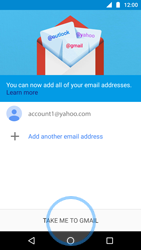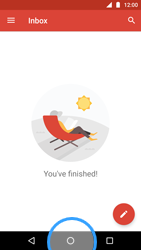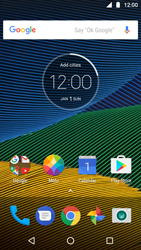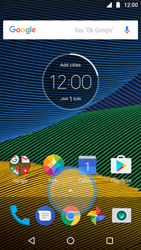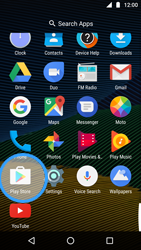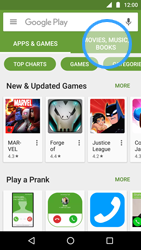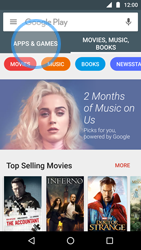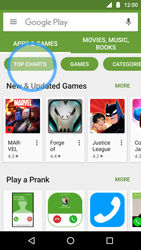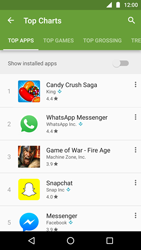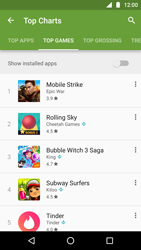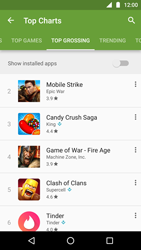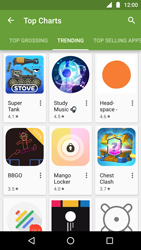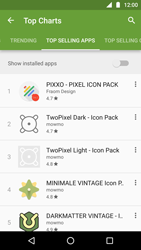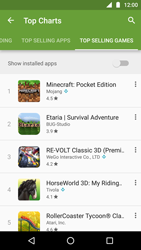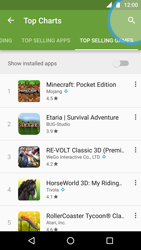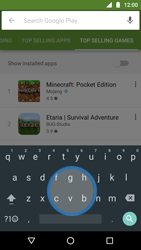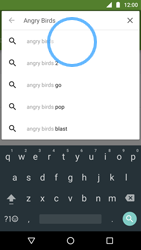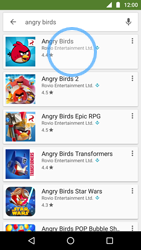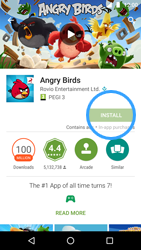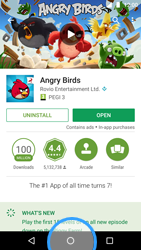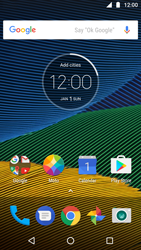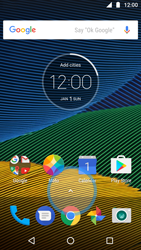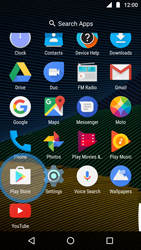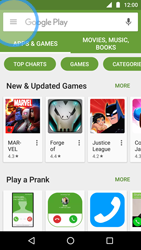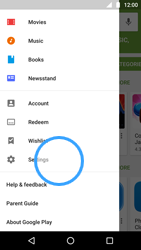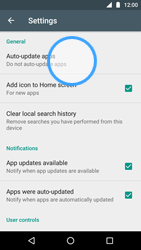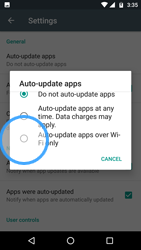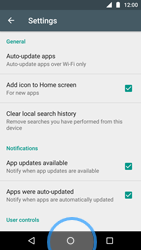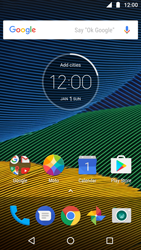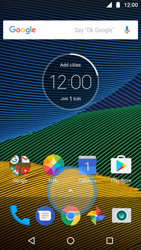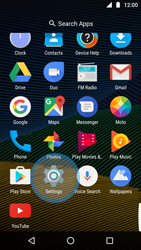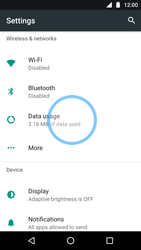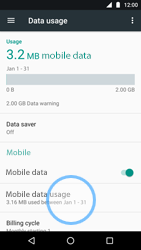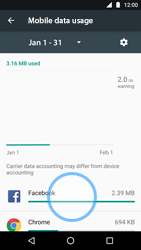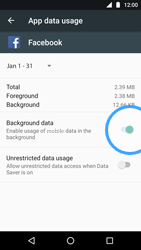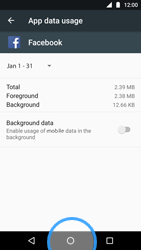First look – Moto G5 Plus & Moto G6
Let’s get started.
We’ll guide you through startup and tell you a bit about your phone’s features.
Note: software updates happen frequently, so your phone may look a little different.
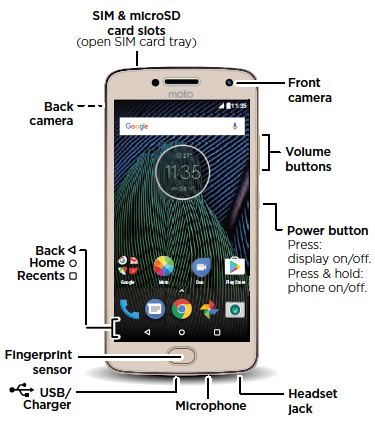
Tips & tricks
Start: insert the SIM card or cards in your phone and charge up. Then power on and follow the screen prompts to set up your phone.
Help: all your questions about your new phone answered right on your phone. Watch a tutorial. Read a how-to. Find out anything about your phone.
Find it: Swipe up and open the app ? Device Help.
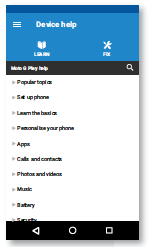
Note: certain apps and features may not be available in all countries.
Start
Put in the cards
Your phone might support using two SIM cards. To insert your Nano SIM card(s) or an optional microSD memory card, follow these instructions.
Caution: make sure you use the correct size SIM card and don’t cut the SIM card. Don’t use tools to remove the battery – doing so may damage your phone.
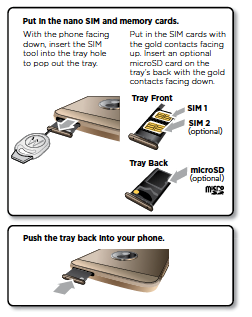
Power on
Charge your phone fully and turn the power on. Then select your language and follow the screen prompts to get started.
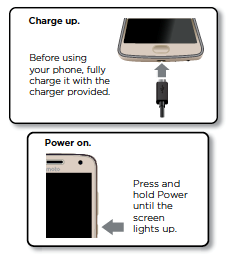
Accessibility Options
Android devices offer exceptional built-in accessibility options and third-party accessibility applications. RAZ Mobility has an extensive section dedicated to accessibility. Read more >>>
Sign in
After you power on, just follow the screen prompts to get started.
If you use Gmail™, you already have a Google™ account – if not, you can create an account during setup. Signing in to your Google account lets you access, sync and back up your stuff. See your Google apps, contacts, calendar, photos and more.
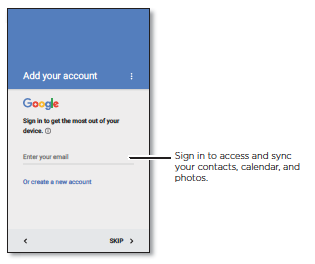
Tips and tricks
Wi-Fi network: for faster Internet access or to conserve mobile data use, swipe the status bar down with two fingers, then tap > Wi-Fi.
Accounts: to add, edit or delete accounts, swipe up > Settings > Accounts. To set up email accounts, see “Email”.
For help with your Google account, visit www.google.com/accounts.
Note: this phone supports apps and services that may use a lot of data, so make sure your data plan meets your needs. Contact your service provider for details.
Quick start: Home screen & apps
The Home screen is what you see when you turn on your phone. From here you can explore apps and more.
Note: software updates happen frequently, so your screen may look a little different.
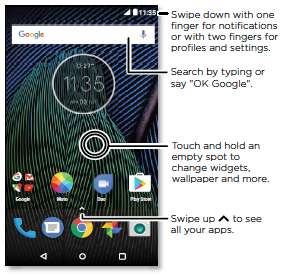
Tips and tricks
Open app list: swipe up, then swipe up to scroll through apps.
Return: to return to the Home screen from any location, tap Home. If One-button nav is turned on, tap the fingerprint sensor to return Home.
Pages: to add a page, drag an app to the right side of the screen until you see a white bar. You can add multiple pages. To see other pages of shortcuts and widgets (if available), swipe the Home screen left.
Settings: to quickly open common settings, swipe the status bar down with two fingers. To open more settings, tap.
Shortcuts: swipe up, touch and hold an app, then drag it to one of your Home screen pages. To see all your apps, swipe up.
Apps: to remove an app from a Home screen page, touch and hold the app, then drag it to Remove. (The app isn’t removed from your phone, just the Home screen.)
To uninstall apps from your Home screen, touch and hold the app, then drag it to Uninstall. (You can’t uninstall some apps.)
Status & notifications
At the top of the screen, icons on the left notify you about new messages or events. If you don’t know what an icon means, swipe the status bar down for details.
Tip: getting too many notifications? Touch and hold a notification to see which app is sending them to you. Then you can turn them off.
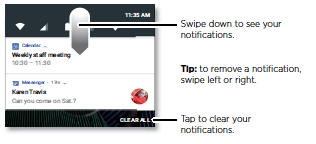
Icons at the top right of the screen tell you about phone status: