First Look – Lenovo Smart Display
Let’s get started.
Overview
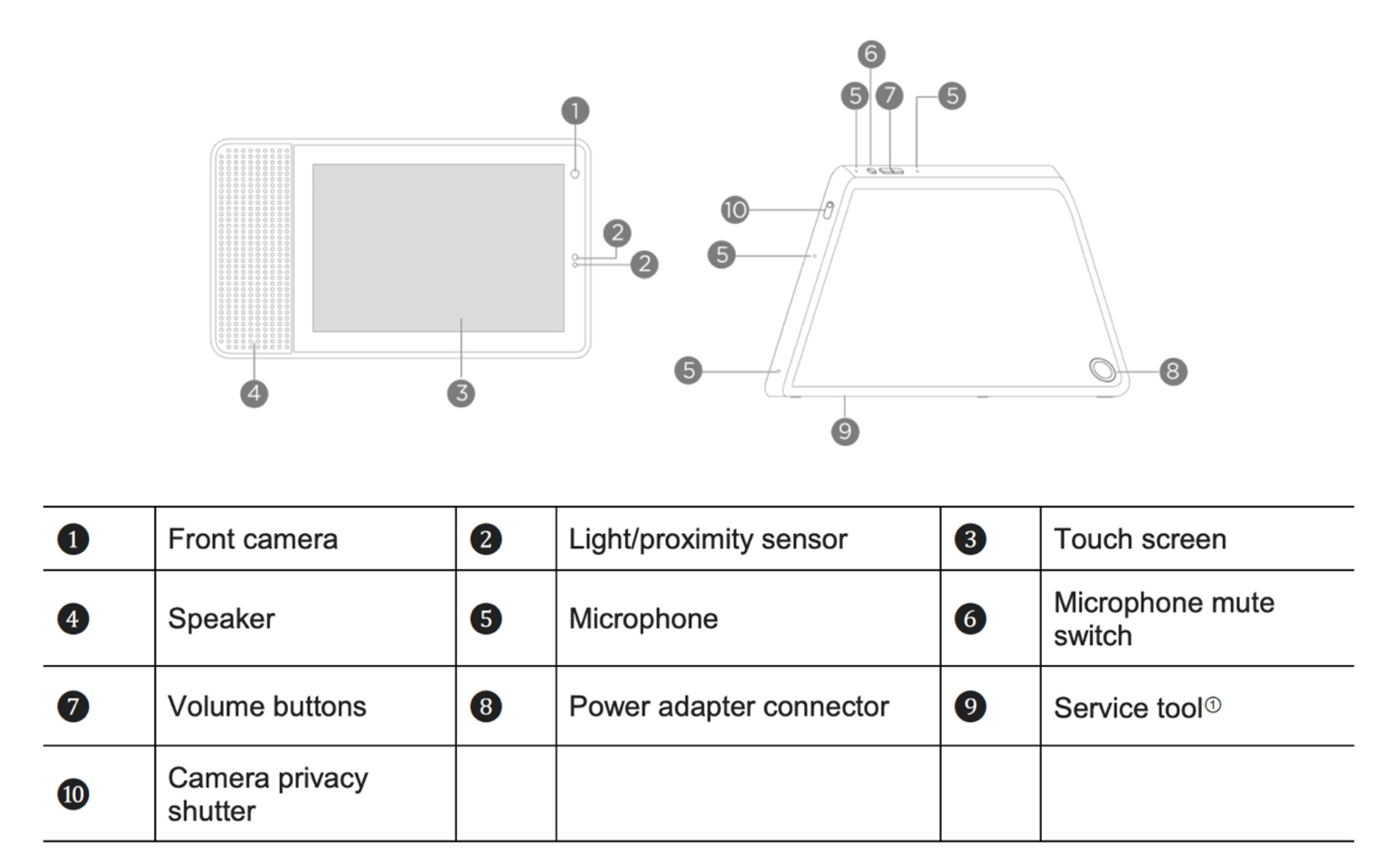
Setting Up the Lenovo Smart Display
1. Plug in the Smart Display.
When it boots up, you should see a screen asking you to download the Google Home app on your smartphone.
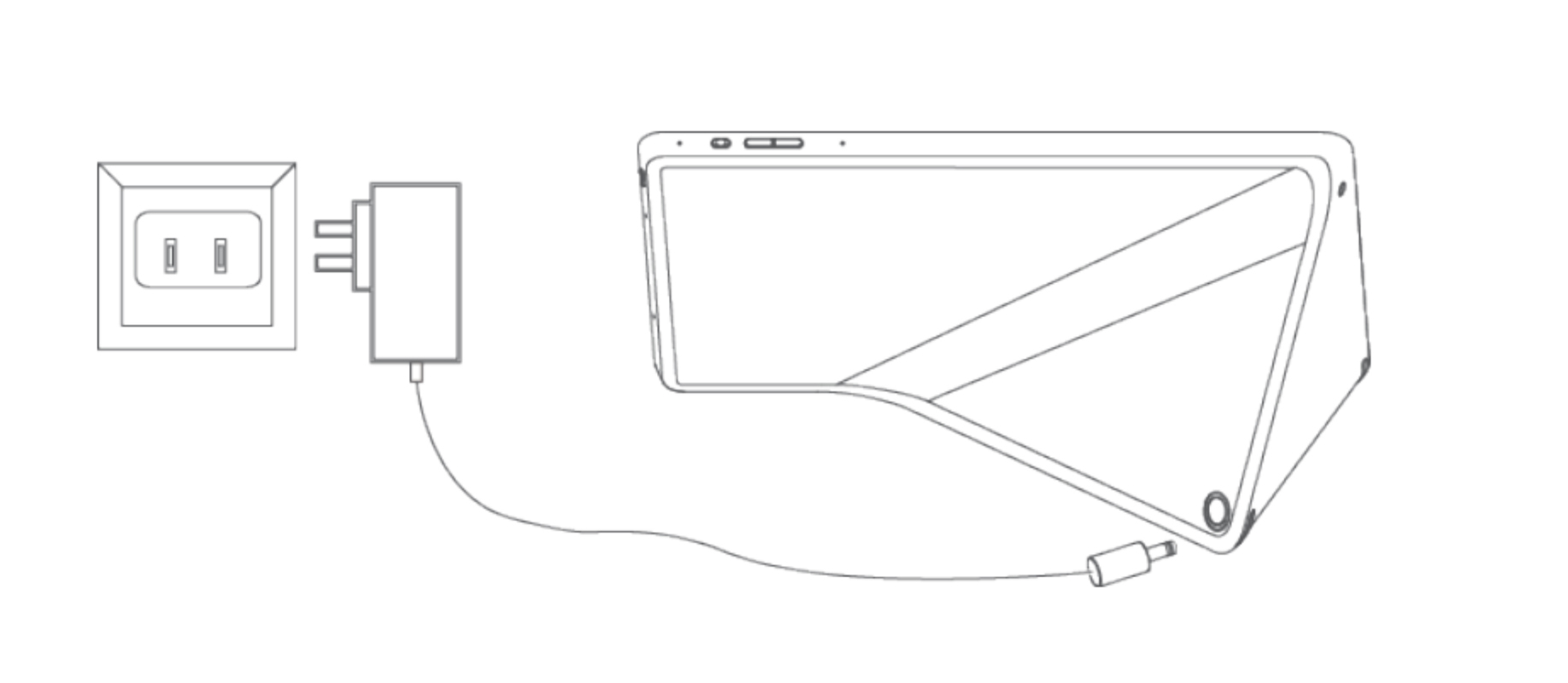
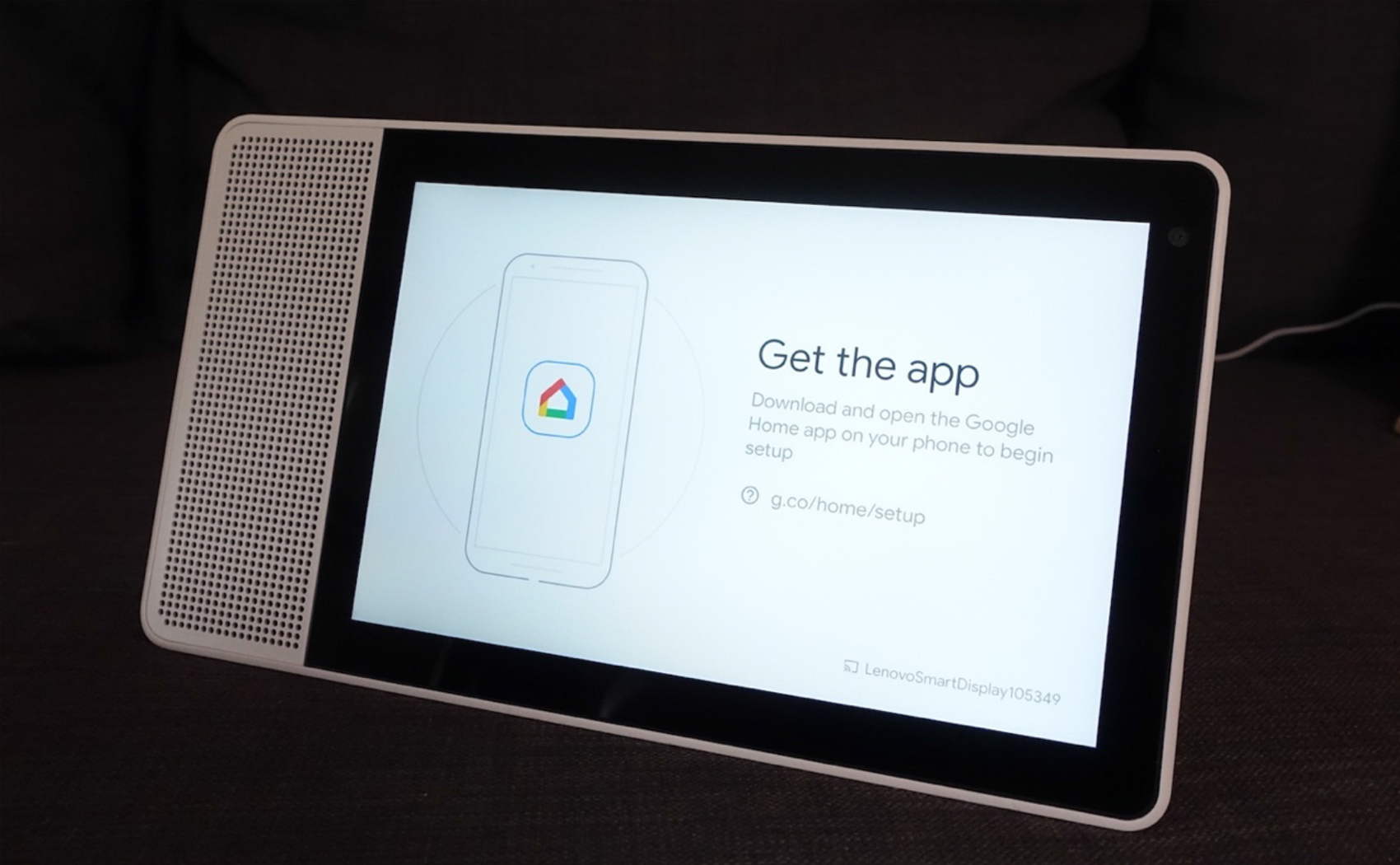
2. Download the Google Home app to your smartphone or tablet.
There are versions for both Android and iOS devices.
3. Open the Google Home app and sign in with your Google account
4. At the top of the screen should be a card that says “1 device found.”
Press Set Up in the lower right corner of the card.
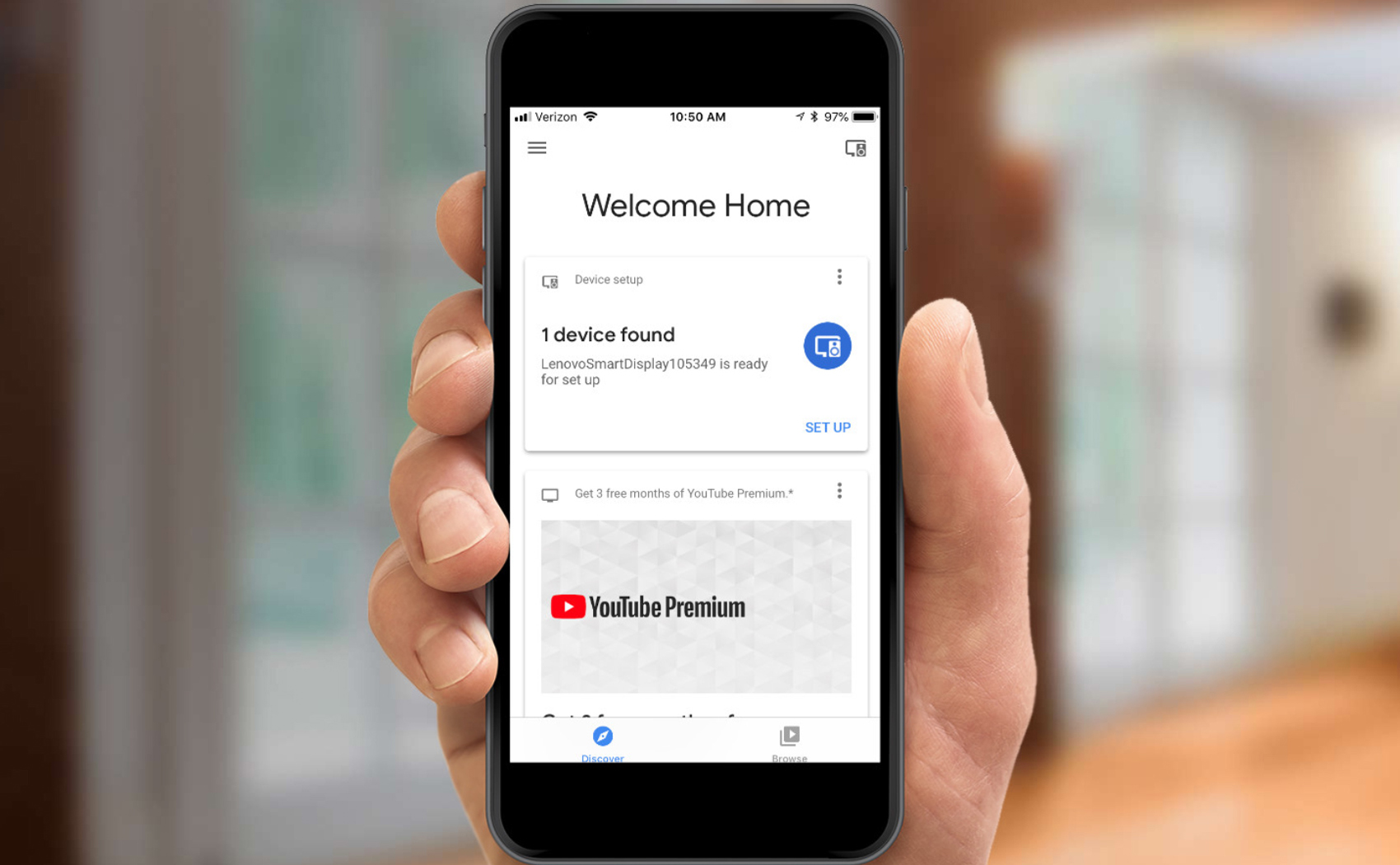
5. A code should appear on both your phone and the Smart Display.
If it matches, press Yes on your phone.
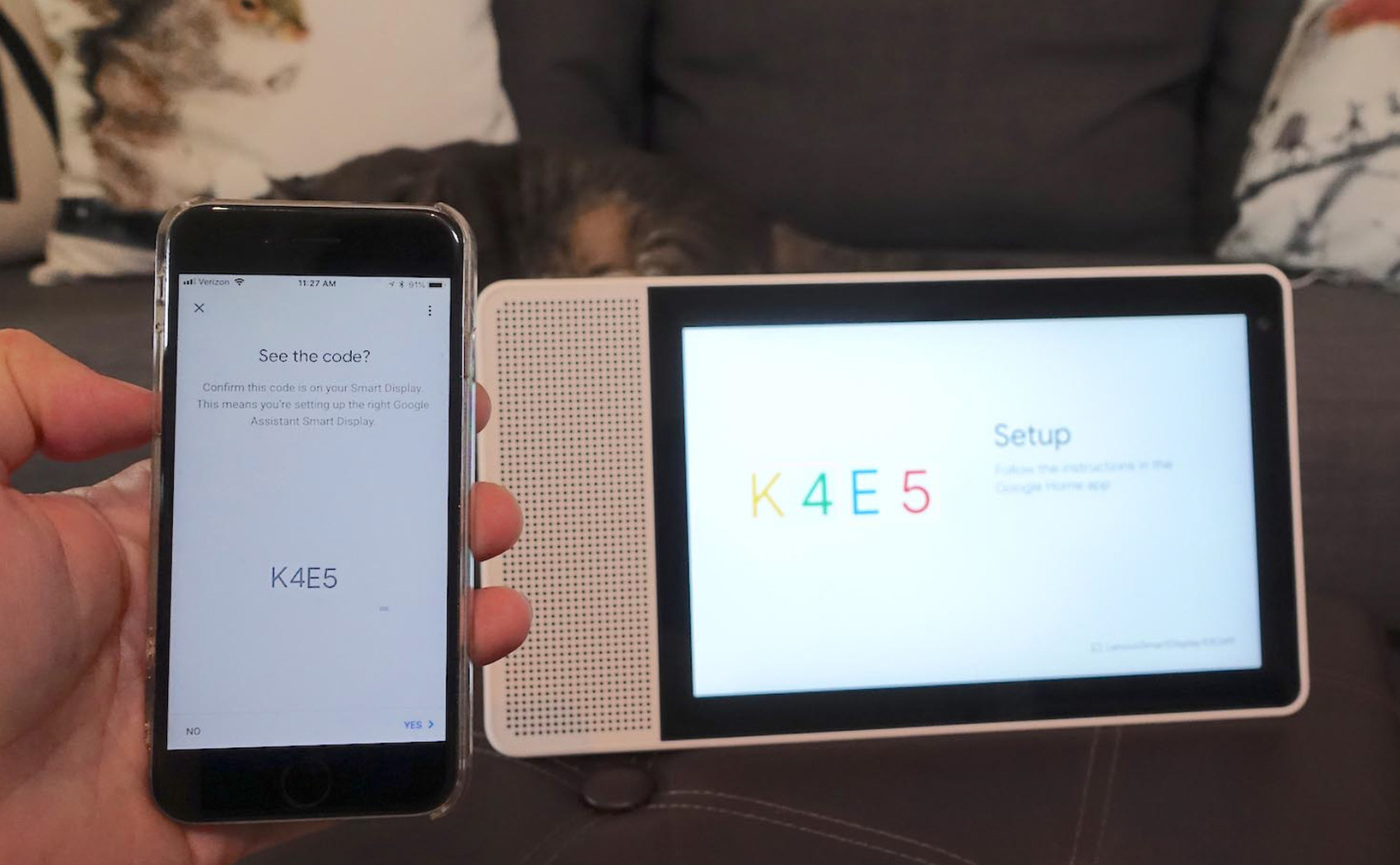
6. Press “Yes, I’m in” on the next screen
if you want to share data about the Smart Display’s performance with Google.
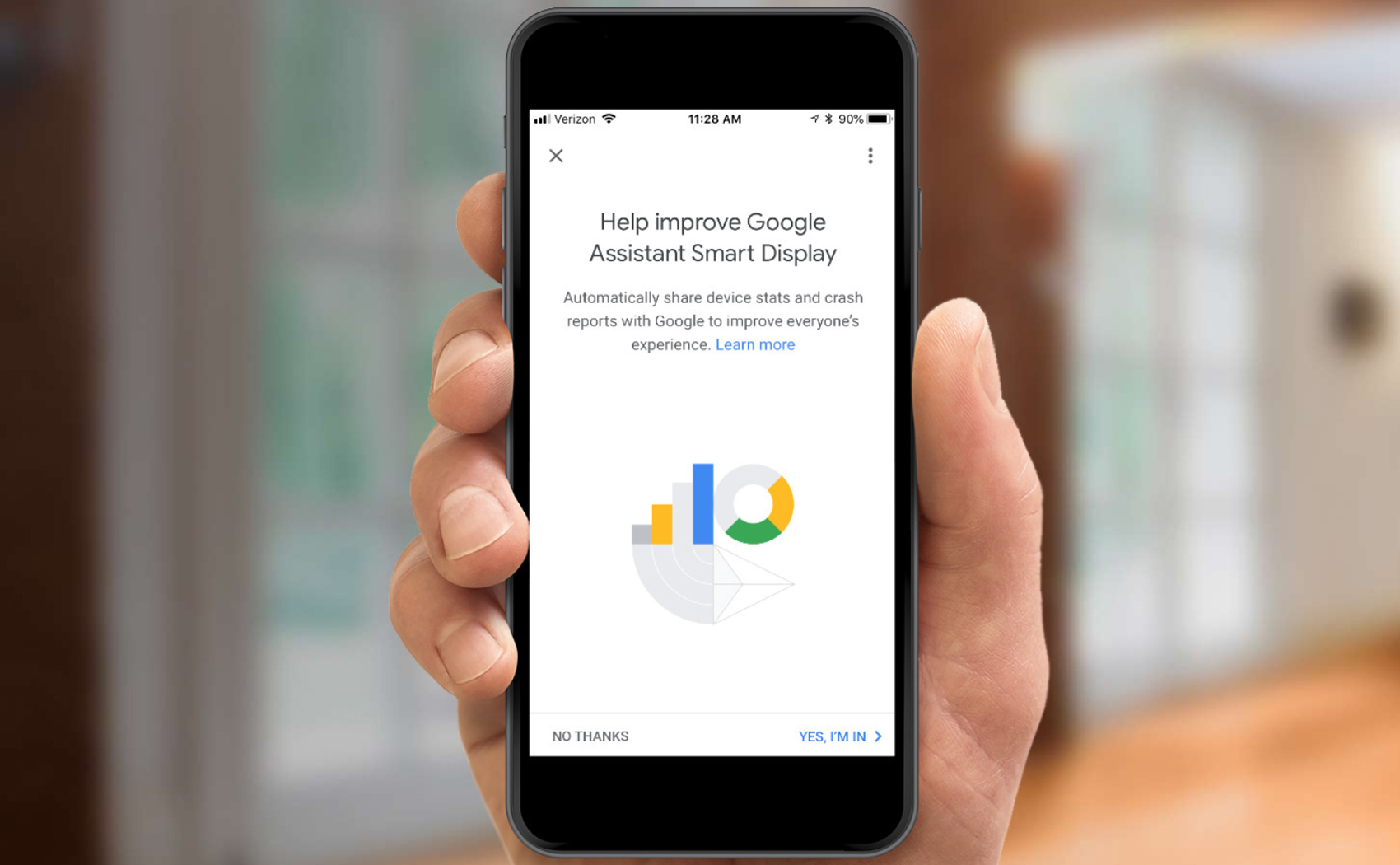
7. Select the room in which you’ll be using the Smart Display.
In the Google Home app, you can control various devices by room. You can change this later if you decide to move the display to a different room.
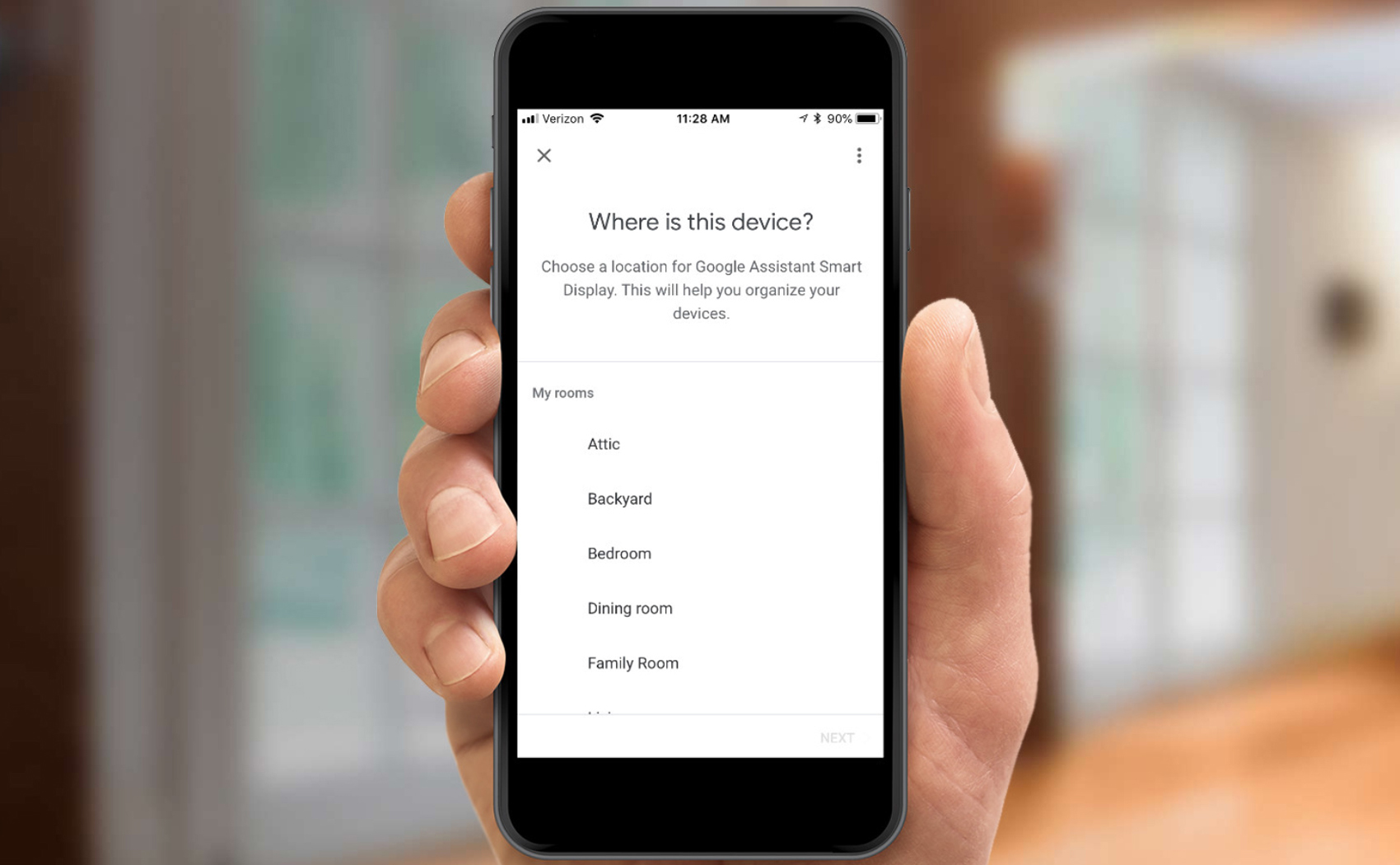
8. Name the Smart Display
(you can change the name later if you like).
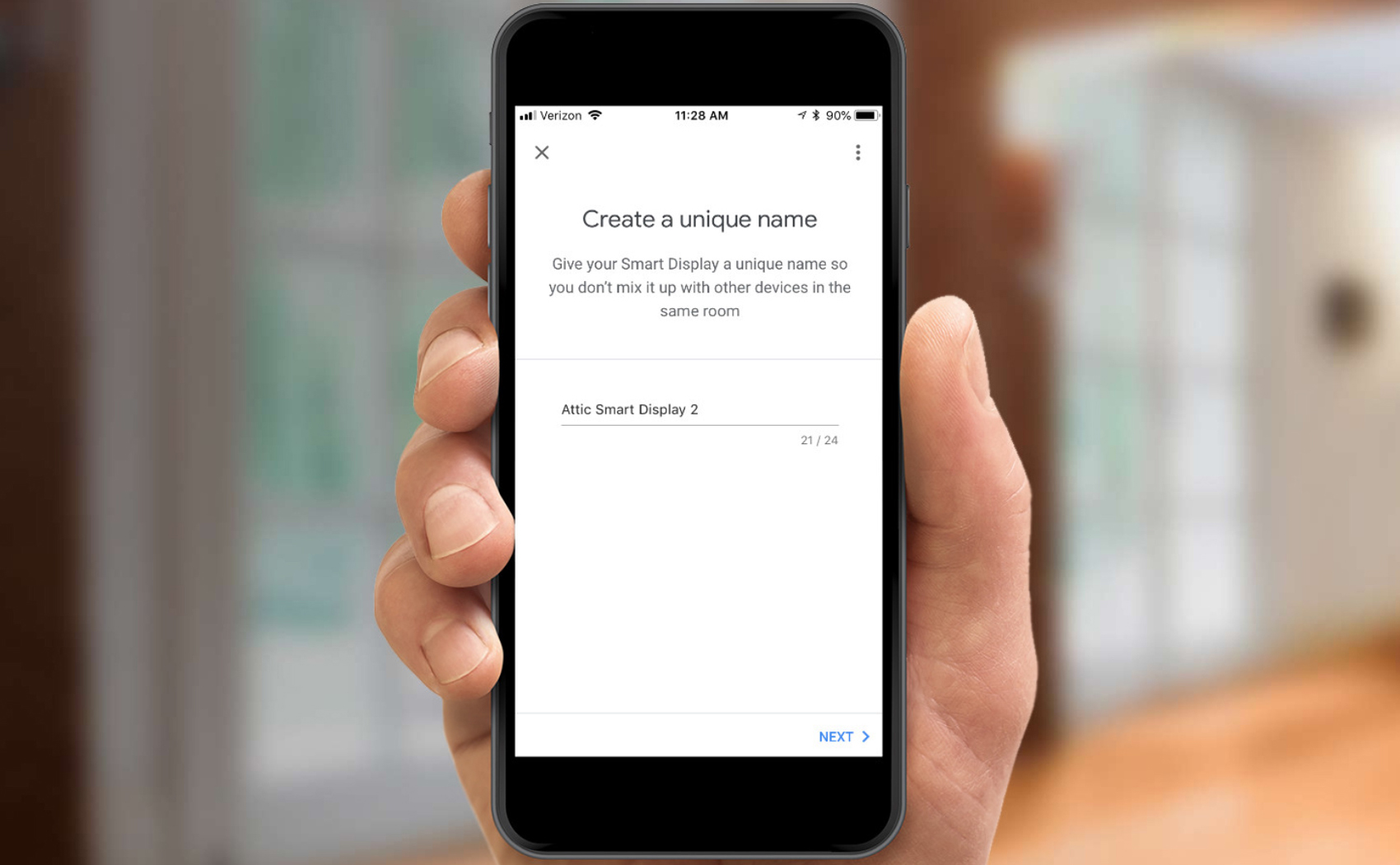
9. Select the Wi-Fi network to which you want to connect the Smart Display.
If the Wi-Fi network’s password is saved in your phone, you should not have to reenter it.
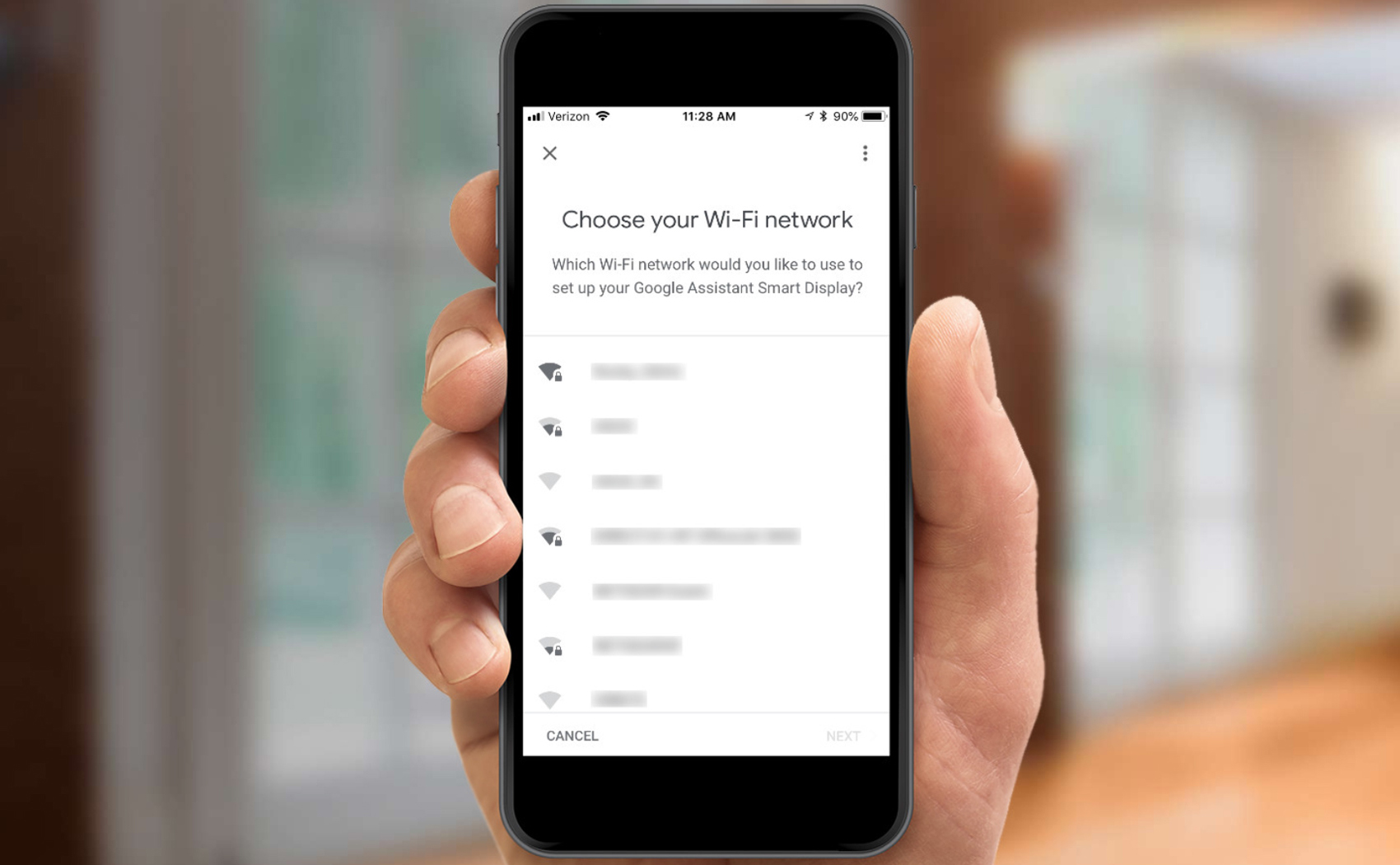
10. Press Next after reading the terms and conditions regarding privacy and security.
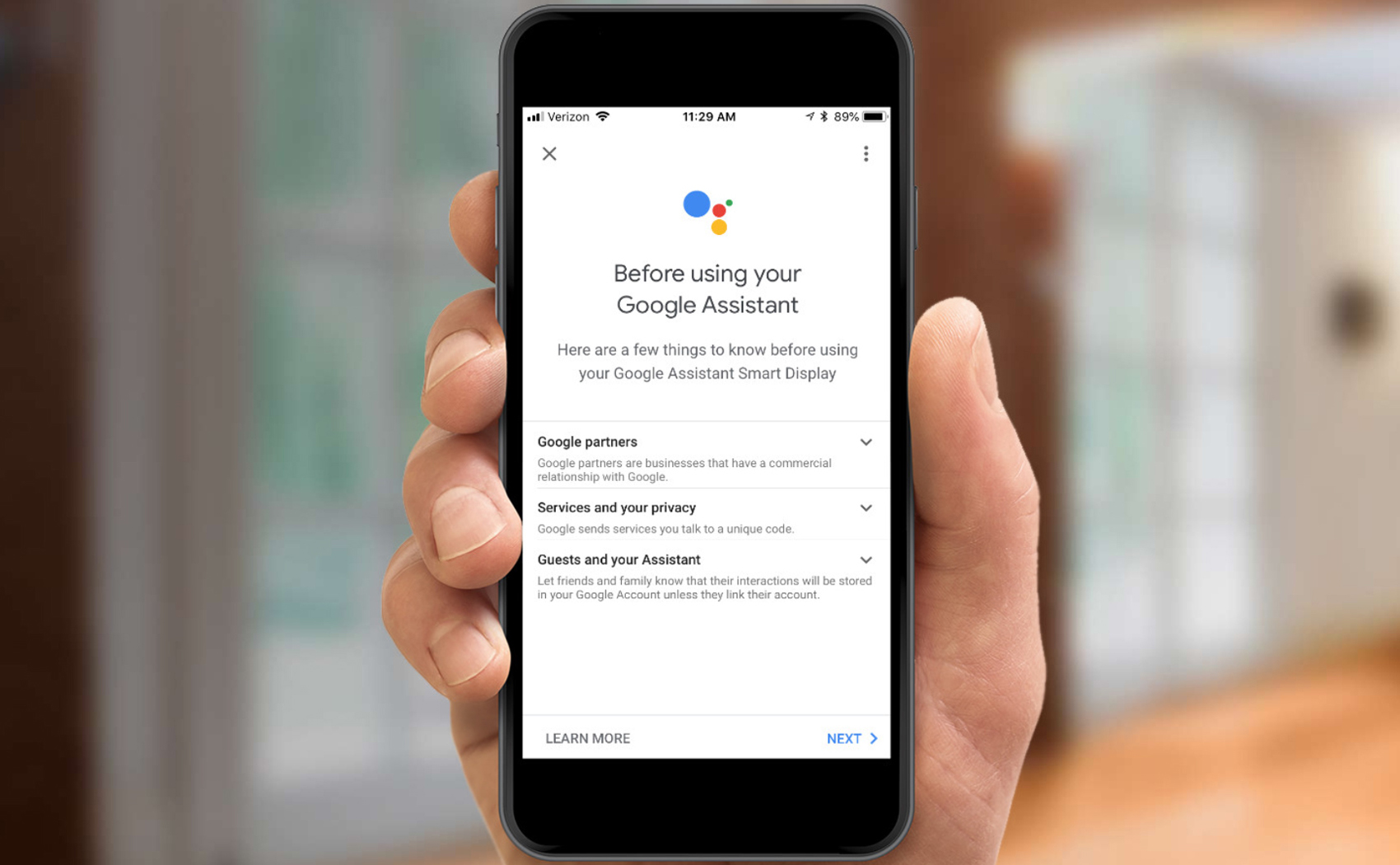
11. Teach Google Assistant to recognize your voice.
This optional step is so that the Assistant can recognize different individuals and deliver personalized results. You can skip this step if you want.
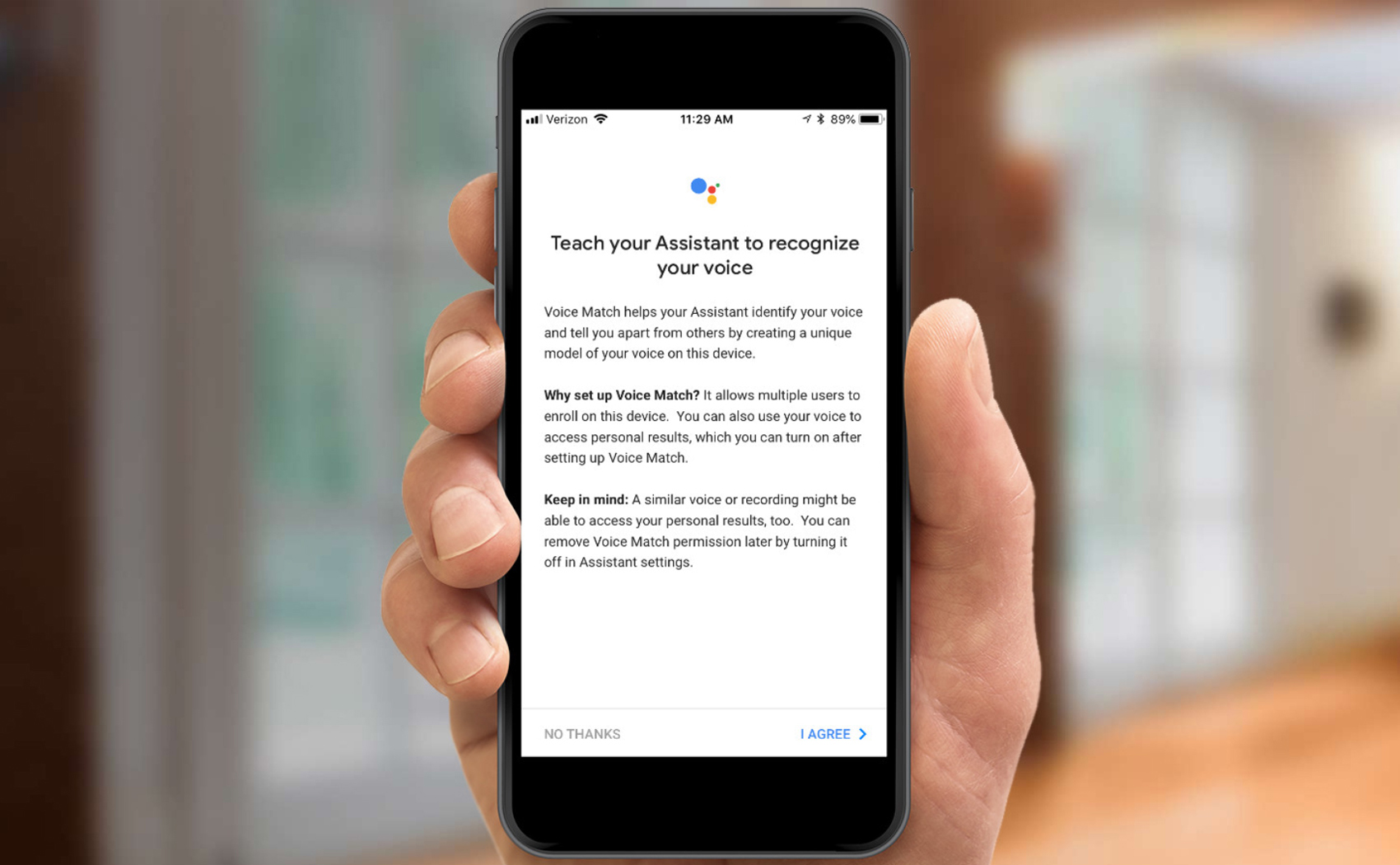
12. Press I Agree if you want to receive personalized results.
This step is optional, too. We recommend activating this option.
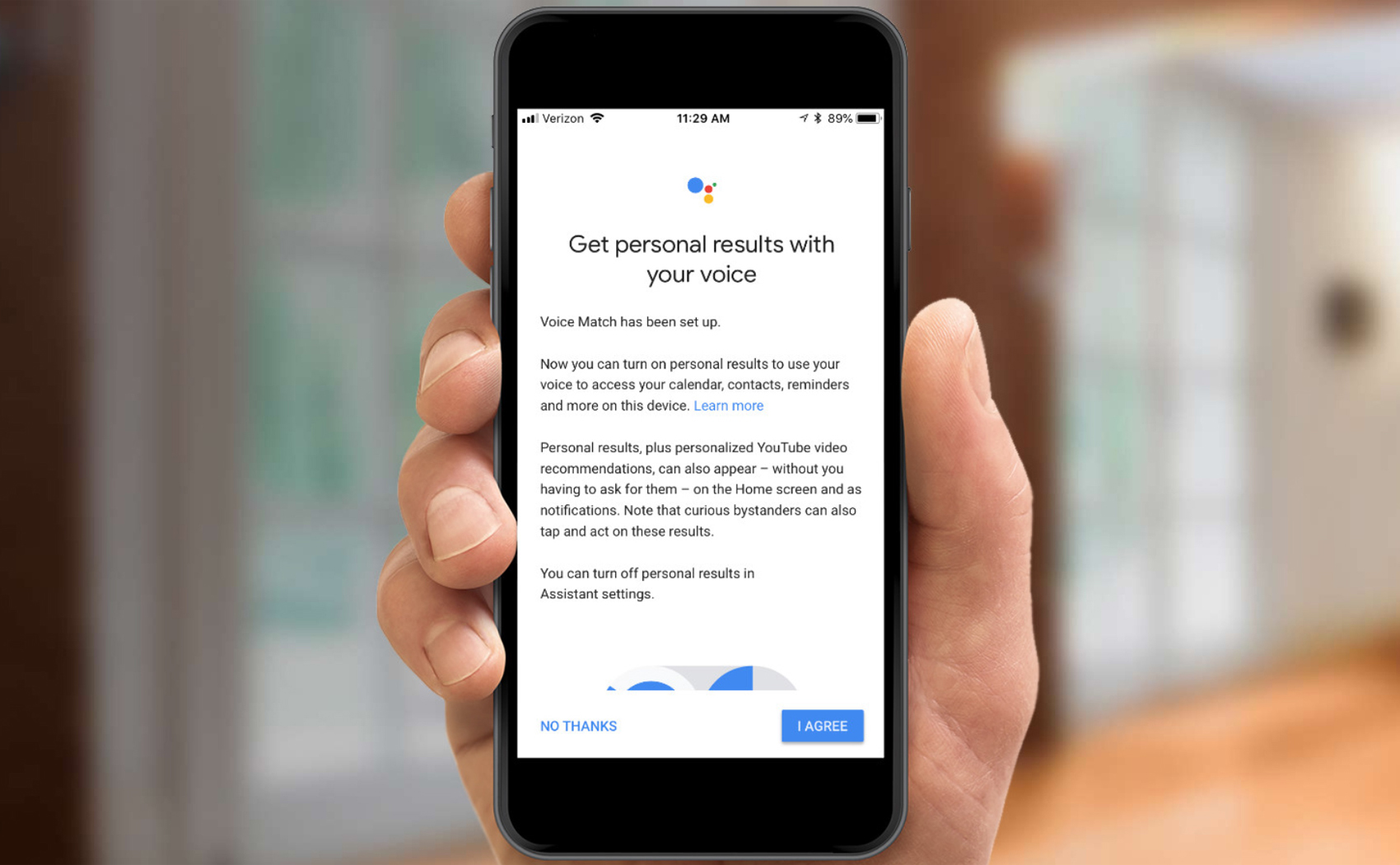
13. Choose Google Assistant’s voice.
14. Enter your street address.
This is an optional step but makes it easier for Google Assistant to provide local traffic, weather, and business information.
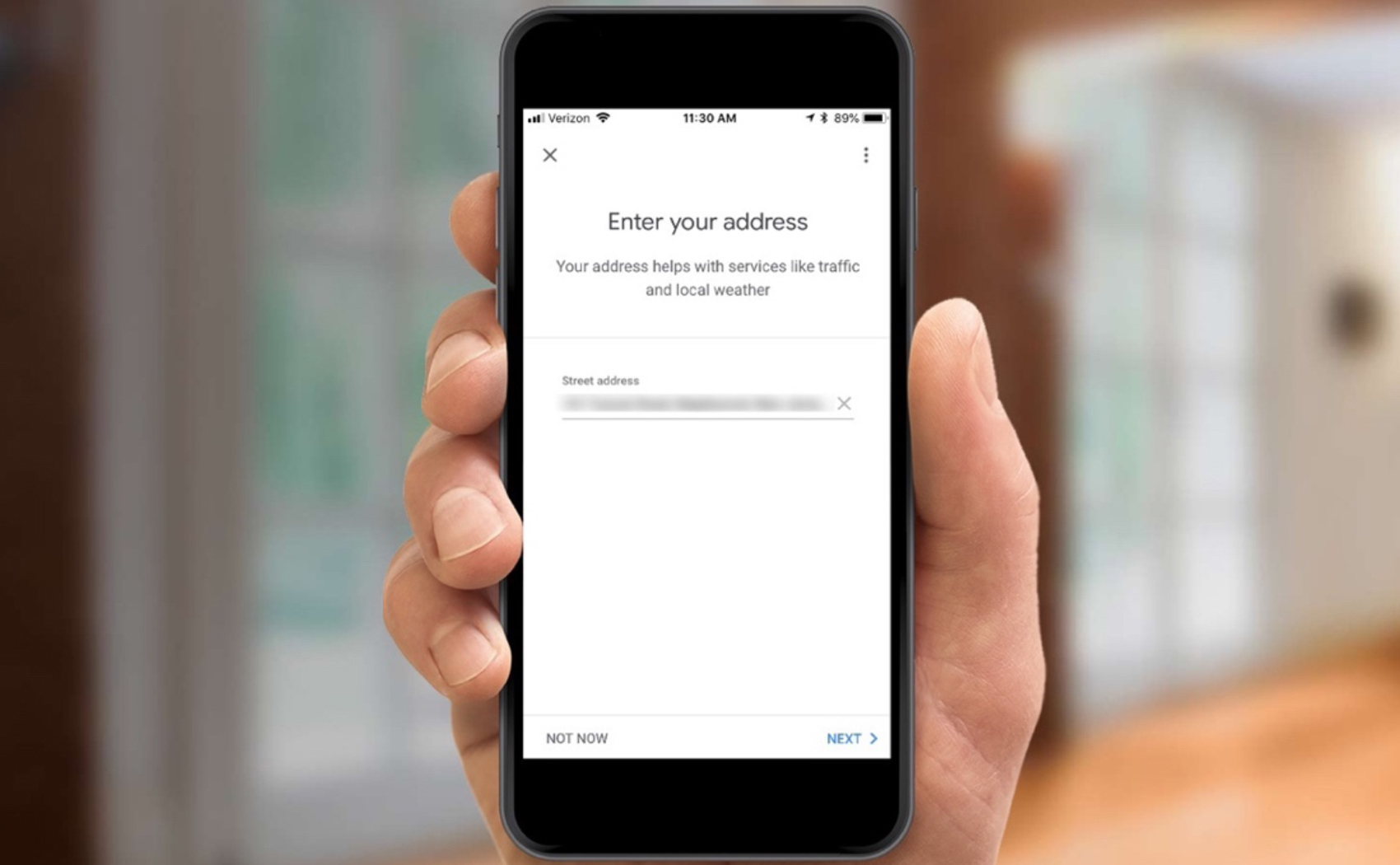
15. Add video services.
If you have a YouTube TV, Hulu, CBS, HBO Now, Starz, YouTube Kids or Viki account, you have the option of adding them so that you can stream videos from those services on the Smart Display.
16. Set up video calling.
Using the Smart Display, you can make video calls to contacts who have the Google Duo app, or who have a Smart Display of their own. To set this up, you’ll have to enter a number of a phone that can receive SMS messages.
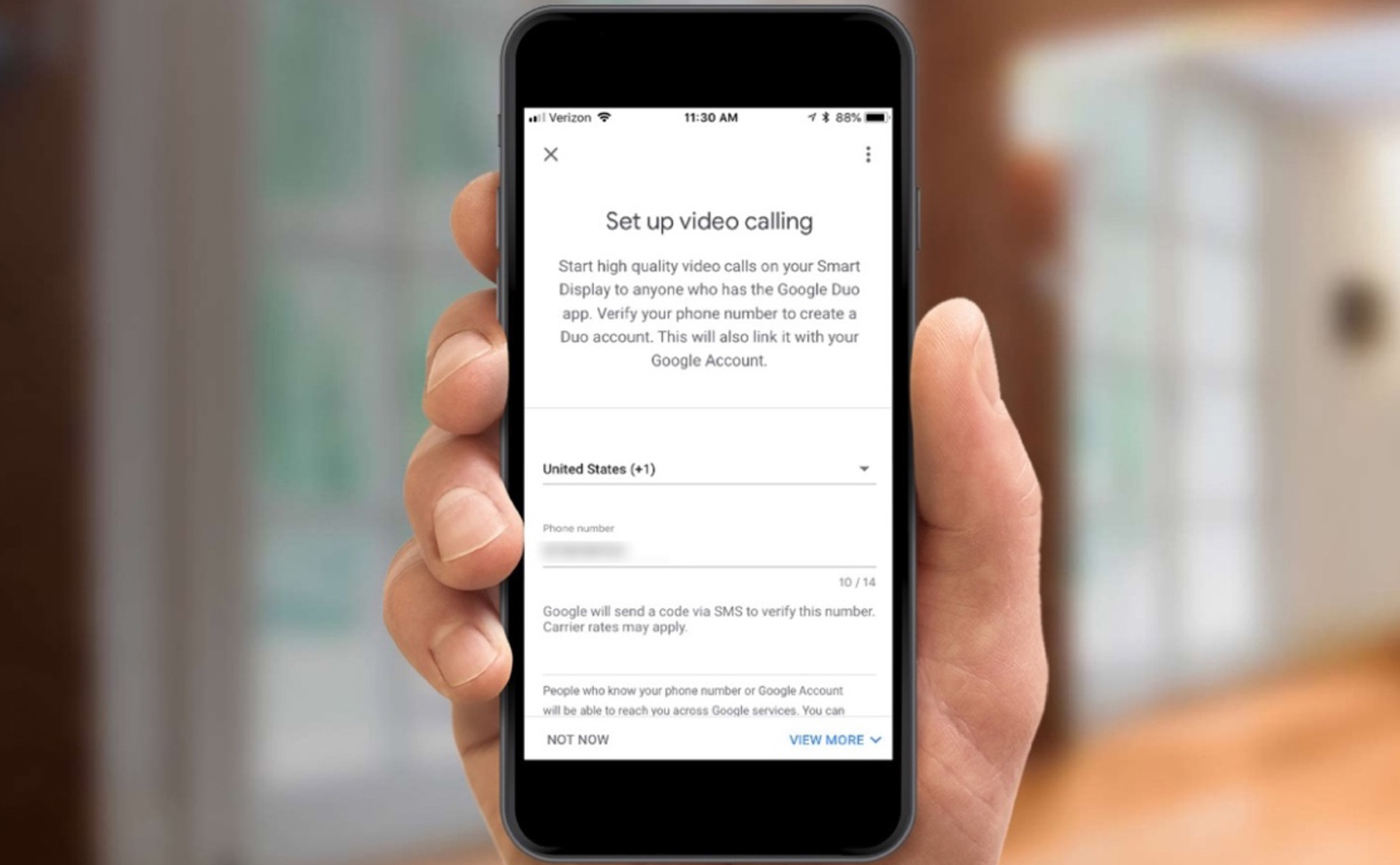
17. Enter the code that Google sends to your phone.
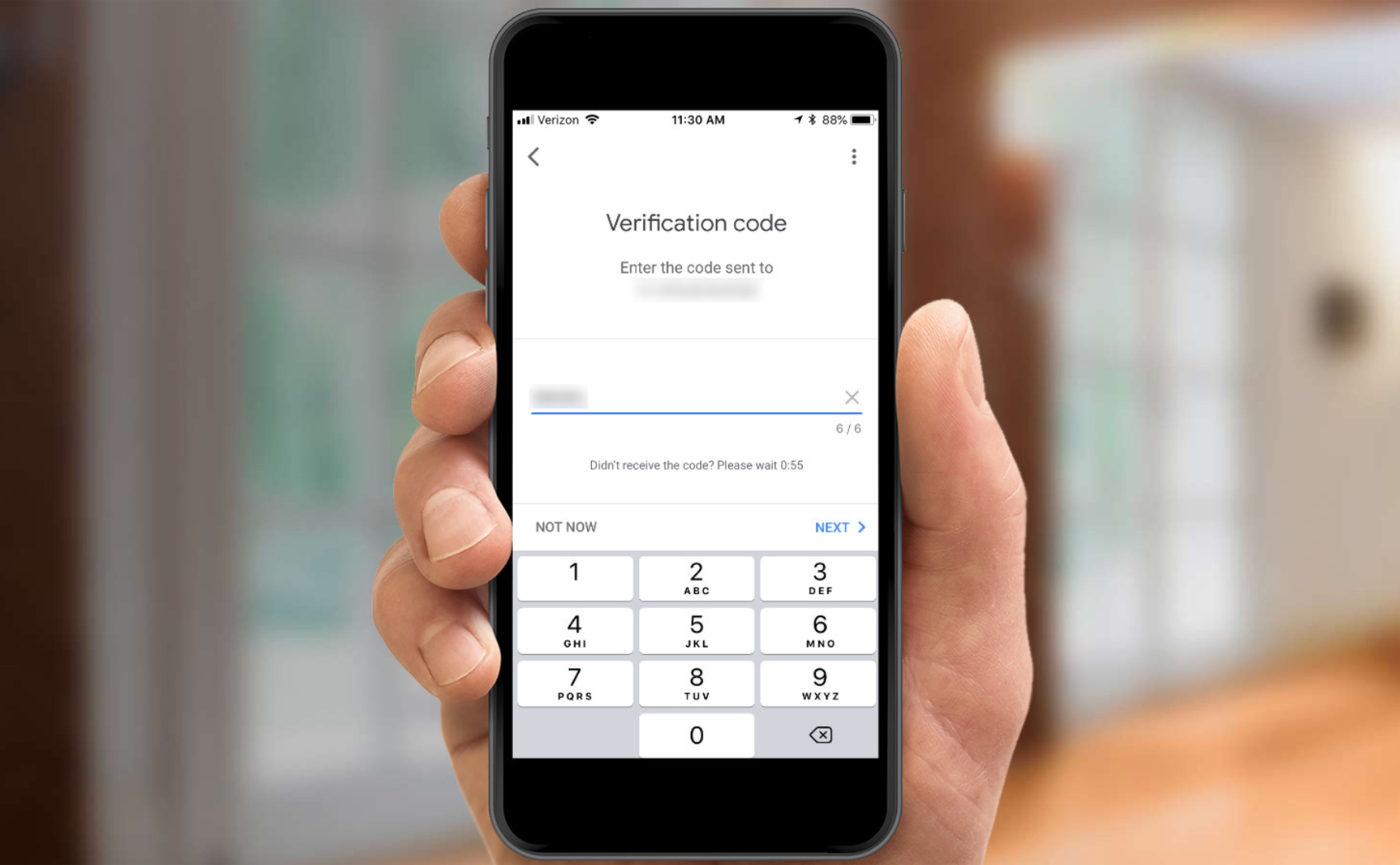
18. Choose what the Smart Display will show in ambient mode.
When you’re not using the Smart Display, it can show images from your Google Photo account, as well as famous artwork and other nice-looking scenes. Or, you can simply have it show the time.
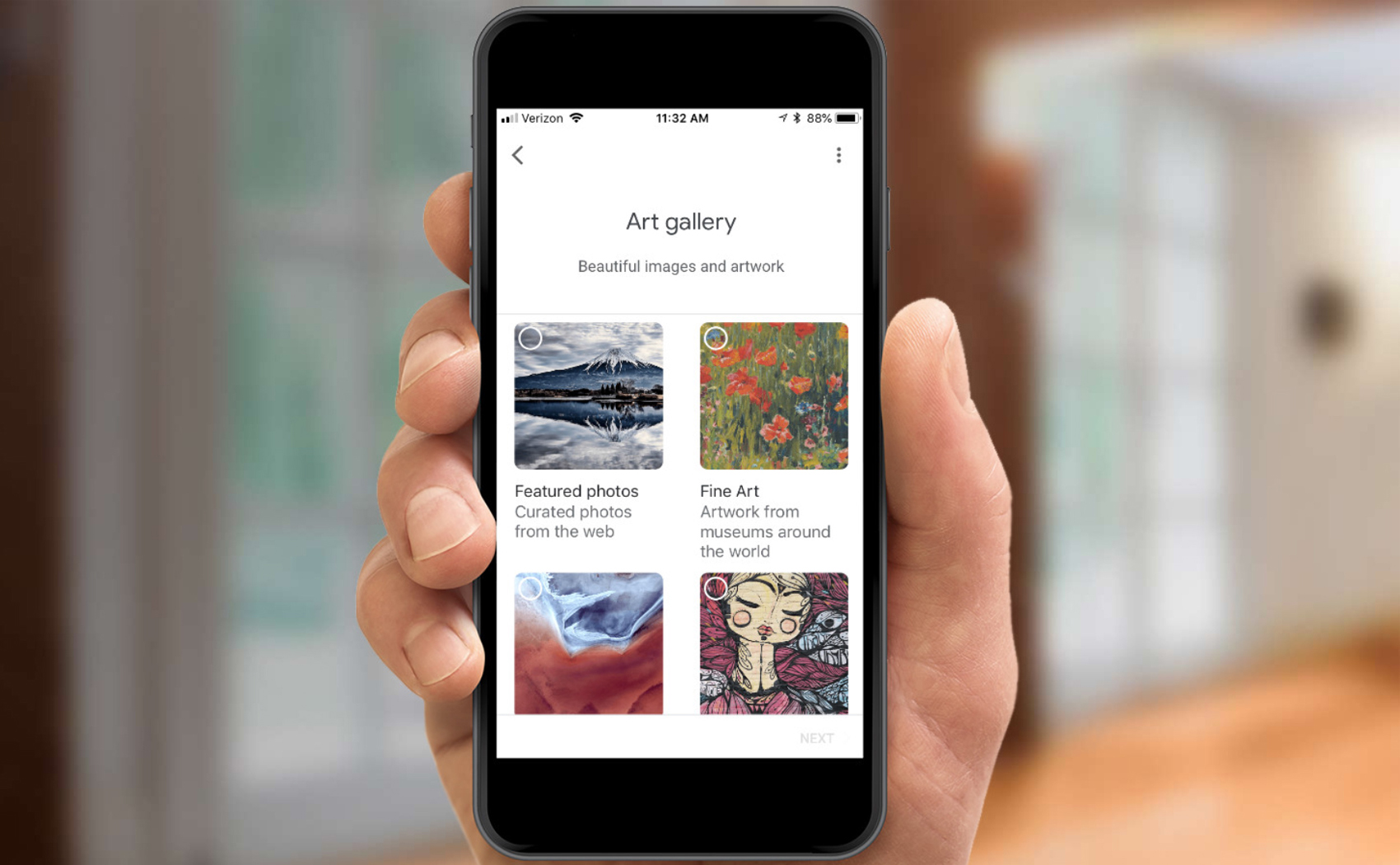
19. Add payment method and link music services.
If you want to shop using Google Express, or place orders online, you can add your credit card information — or skip the step if you have no plans to shop from your Smart Display. Likewise, if you want to link your Spotify, Google Play Music, YouTube Music, Pandora, or Deezer accounts, you can do so here too.
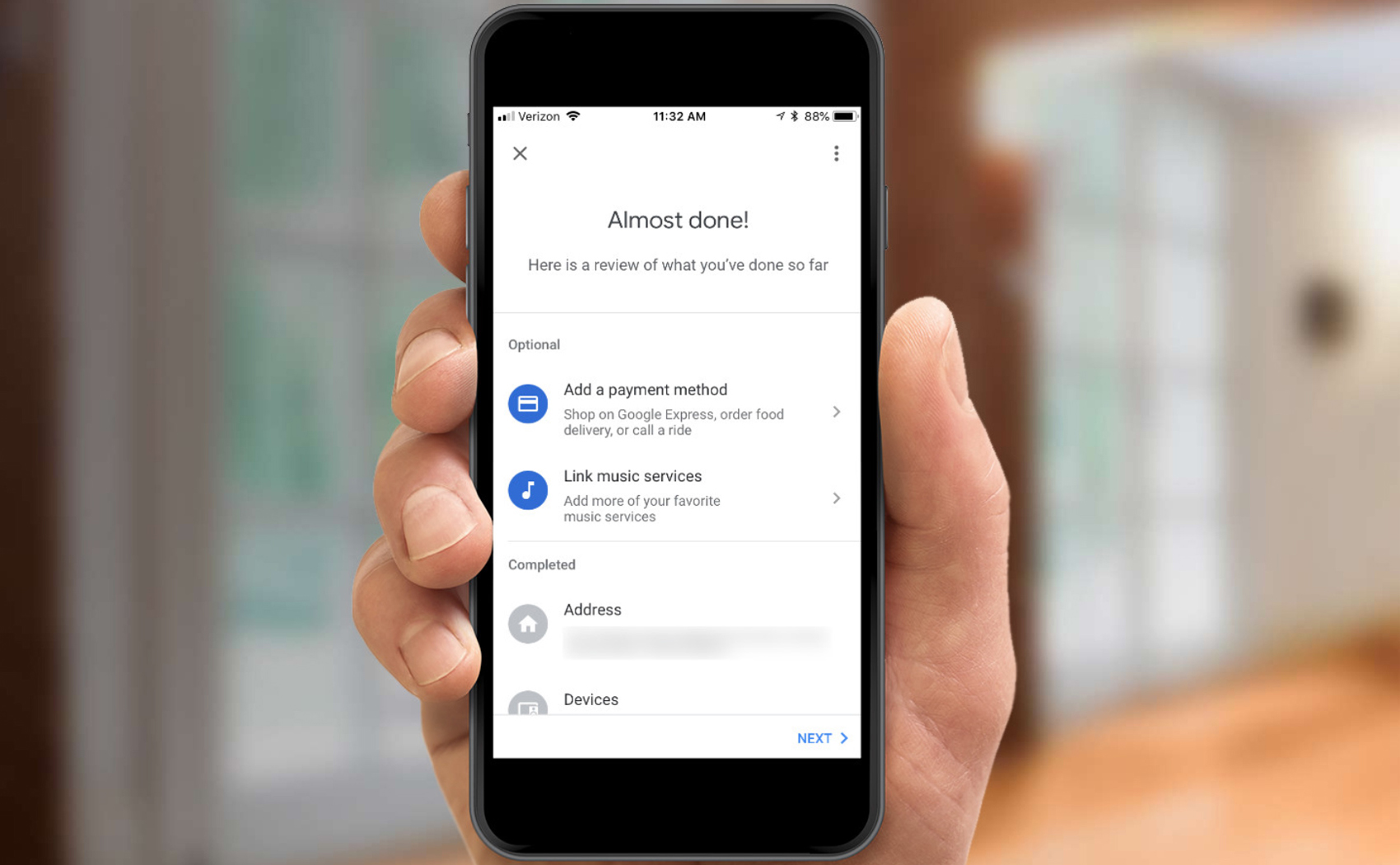
20. You’re all set.
The Lenovo Smart Display will now play a little introductory video. After it’s done, just say “Hey Google” to use the display, or swipe on the screen.
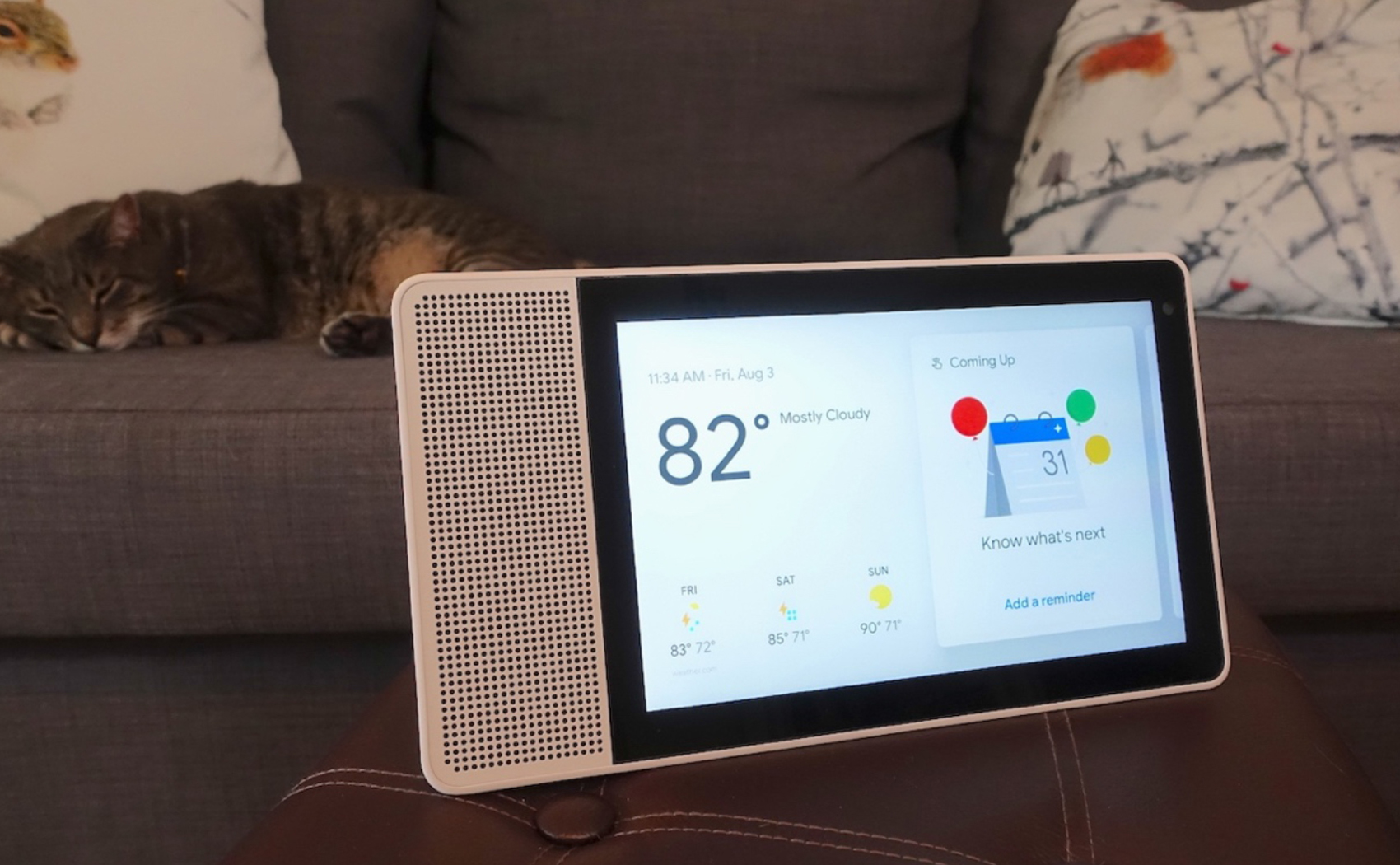
Control your Smart Display
For most actions, you can control the screen with your hands or your voice.
Use your screen
Wake up your screen: Tap it or say “OK Google.”
Go back to the previous screen: From the left edge of the screen, swipe right or say “Go back.”
Go to the Home screen: Swipe right or say “Go Home.”
To scroll left say “Scroll Left.”
To scroll right say “Scroll Right.”
To stop any audio or video say “Stop.”
Monitor & control smart devices: From the Home screen, swipe down or say “Show me my home view.” To see home control options, tap a device type or group, then choose a specific device.
Start screensaver (ambient mode): From the Home screen, swipe right or say “Go to ambient.” Turn off your screen: To make the screen dark, swipe right twice or say “Turn off the screen.” Your screen will automatically turn off when the room is dark or you haven’t used it in a while. Note: Your screen is still on even when it’s dark.
Change your screen settings
Brightness: Swipe up, then change the brightness. To have your screen change brightness automatically, tap Brightness brightness_7.
Volume: Swipe up, then change the volume. Or say “Turn it up” or “Turn it down.”
Silence incoming calls and notifications: Swipe up, then tap Do Not Disturb do_not_disturb_off. You’ll see missed notifications on the Home screen.
Note: Alarms and timers still work when Do Not Disturb is on.
Making Calls
With help from your Assistant, you can directly call a phone number over the PTSN (plain old telephone service). Or, make video calls with Google Duo.
Voice Calls
You can make a voice call in three ways: (1) you can say “Hey Google, call XXX-XXX-XXXX.” In other words, you can speak the specific phone number you wish to call; (2) you can say “Hey Google, call [the name of the person].” To do this, the person you wish to call must be in your contacts on your smartphone; or (3) you can say “Hey Google, call (the name of the business, school, etc.].”
You cannot receive regular voice calls on your Lenovo Smart Display.
Video Calls
The person you wish to video call must have Google Duo installed on their smartphone. Almost all new Android smartphones have Google Duo pre-installed. iPhone users can install Google Duo from the App Store for free.
Set up video calling
If you haven’t set up Duo yet on your Smart Display, follow these steps.
Open the Google Home app
At the bottom, tap Home home
Tap your Smart Display on the Google Home App keyboard_arrow_right Settings settingskeyboard_arrow_right Duo video calling.
Follow the steps.
Call someone
To control your video call, use your voice or your screen.
Important: You must turn on personal results to call your contacts.
Start a call
Say “Hey Google. Call [contact]” or “Hey Google. Video call [contact].” If you see a missed call on the screen, tap it.
End a call
Say “End the call” or “Hang up.” or, tap End call.
Mute or unmute a call
Say “Mute call” or “Unmute call.”
Tap Mute mic_off
Turn off video
Say “Turn off the camera.”
Tap Video videocam
On the top of your screen, use the switch.
Answer or decline a call
Say “Answer the call”or tap Answer.
Say “Decline the call”or tap Decline.
A Few Other Commands
Listen to the News
• Say “Hey Google. Read me the news.”
Listen to Music
• Say “Hey Google. Play me [type of music]” or “Hey Google. Play [name of musician].”
Weather
• Say “Hey Google. What is the temperature” or “Hey Google. what is the weather forecast?”